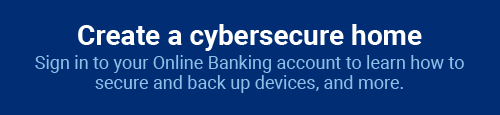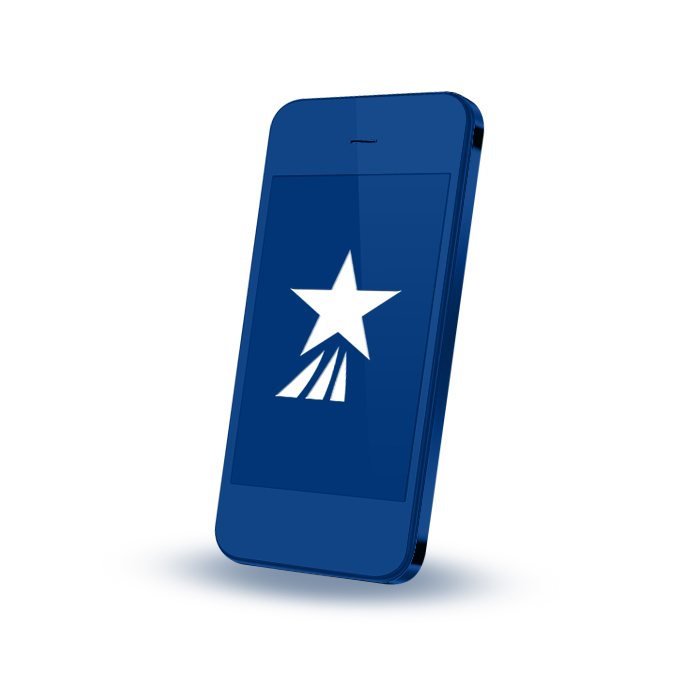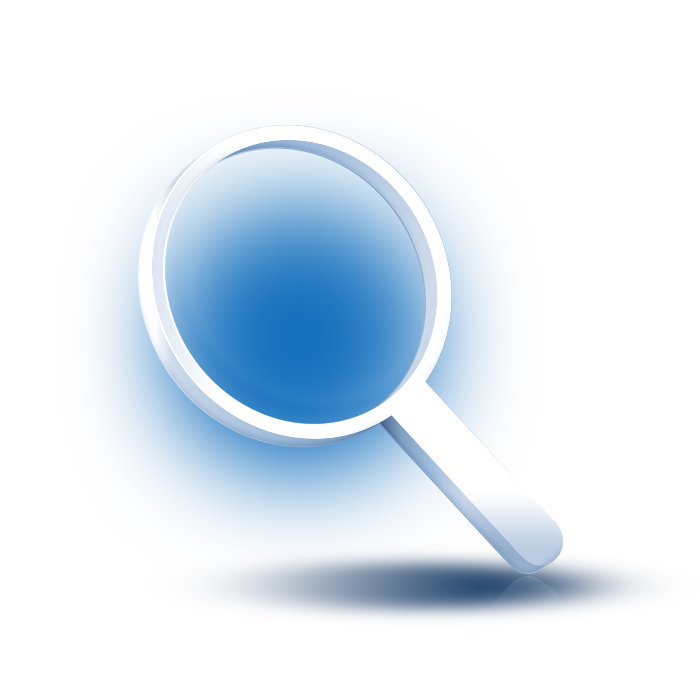How to Protect Your Devices
Tips for keeping your smartphone and computer cybersecure
Protecting your money and information from fraudsters doesn’t stop with protecting your Online Banking account. The devices you use to access your accounts — your computer, smartphone, tablet and Wi-Fi network — should also be protected to ensure your information’s safety while online. Here are some tips for protecting your devices.
Securing your devices starts with strong usernames and passwords
Keeping your credentials safe is easy and takes less time than you might think. Here are some recommendations to help create secure usernames and passwords for all your accounts:
Change your passwords
Passwords should be updated at least every 90 days — especially those for your most sensitive accounts.
Don't reuse your usernames and passwords
Create unique, separate credentials for each of your website accounts — Online Banking, your email, stores, etc.
Use complex passwords for all your accounts
- Make your passwords 16 or more characters in length. The longer your password is, the harder it is to compromise.
- Combine uppercase and lowercase letters, numbers and special characters like @, ! and $.
- Get creative by swapping similar letters and numbers, like “7” instead of “L.”
- Substitute letters for words to create passphrases. For example, “RBFCU is the best credit union ever, hands down and all around!” turns into “R1t8Cn3Hd&A@!”
- Don’t use information that’s easy to find online, like your birthday or your children’s or pets’ names.
Use a password manager
Password managers securely store all of your passwords in one place using a master password, so you don’t have to remember or write down every password you create. Most password managers will also suggest a unique, complex password when you’re creating a new account or updating the password for an existing one.
If you’re unsure which password manager is best for you, here are recommendations from PCWorld®, CNET® and WIRED.
How to help protect your computer from intrusion
Install and update a reputable antivirus software
Antivirus software is designed to prevent malicious software programs from installing on your computer. If it detects malicious programs, like a virus or a worm, it works to disarm or remove it. Viruses can infect computers without user knowledge. Most types of antivirus software can be set up to update automatically.
If you’re unsure which antivirus software is best for you, here are recommendations from Consumer Reports®, PCWorld® and Macworld®.
Keep your firewall on
A firewall helps protect your computer from hackers who might try to gain access to delete information, or steal passwords or other sensitive information. Software firewalls are widely recommended for individual computers.
If you’re unsure how to turn on your firewall, here are directions for Windows® and Mac®.
Be careful what you download
If you carelessly download email attachments, it can evade even the most vigilant anti-virus software. Never open an email attachment from someone you don’t know, and be wary of forwarded attachments from people you do know. They may have unwittingly passed along malicious code.
Install and update a reputable antispyware technology
Spyware is software that is secretly installed on your computer to let others see your activities on the computer. Some spyware collects information about you without your consent or produces unwanted pop-up ads. Be wary of ads on the internet offering downloadable antispyware.
If you’re unsure which antispyware software is best for you, PC Magazine® has makes recommendations for Windows and Mac users here.
Keep your operating system up to date
Computer operating systems are periodically updated to stay current with technology requirements and to fix security concerns. Be sure to install the updates to ensure your computer has the latest protection.
Turn off your computer
With the growth of high-speed internet connections, many opt to leave their computers on and ready for action. The downside is that being “always on” renders computers more susceptible to attack. Beyond firewall protection, which is designed to fend off attacks, turning off the computer effectively severs an attacker’s connection.
How to keep your mobile devices secure
The RBFCU Mobile® app and mobile-friendly site are designed to keep members connected to the credit union no matter where they are. Please take a moment to review our mobile security tips to help keep your devices safe and connected.
-
Downloading apps
Smartphones and tablets are very useful devices. App stores make them even more useful by providing a convenient method to install apps of all kinds to do many useful things. Sometimes, unfortunately, apps are made available that spy on you as you use your device. It is important to read the reviews for the app — more reviews (with good ratings) are better and some app stores are more trustworthy than others.
Also, be aware of what you’re allowing an app you’ve downloaded to access on your device. For example, a flashlight app shouldn’t need access to all of your contacts to work. When in doubt, removing a questionable app — or not downloading it in the first place — is always the safest option.
-
Jailbreaking/rooting
Jailbreaking (iOS) and/or rooting (Android™) a device is a process by which a flaw in your smartphone or tablet’s basic software is exploited, permitting the user to change the behavior of the device. Jailbreaking and rooting can void your warranty, nullify support with the device manufacturer and sometimes introduce security issues that put you at risk. We do not recommend installing an RBFCU Mobile app or accessing an RBFCU mobile-friendly site from a device modified in this manner unless you are certain the device is safe to use for banking purposes.
-
Encryption
Most smartphones and tablets sold today provide encryption and password-locking capabilities. We recommend you use them, especially when you have chosen to store your username and password on any mobile apps including online banking, social media and shopping. Without this protection, your device may provide a thief with the access necessary to make fraudulent transfers and purchases.
-
Wi-Fi and VPN
Wi-Fi has become more common and available in public areas such as restaurants. Anyone can set up a free and open Wi-Fi network allowing them to access unsecured data that travels on it. Although your RBFCU Mobile app is communicating securely, there are other apps that do not. If you have reused your Online Banking password on those unsecured sites, that information might be compromised. Avoid open networks and never reuse your Online Banking password anywhere. If you must use open networks, install a virtual private network, or VPN, app on your device.
Learn about types of fraud
Knowledge is power when it comes to protecting yourself from fraud. While fraudsters are constantly looking for new ways to attempt to take your money, personal information or gain access to your accounts, most scams boil down to the same common methods.
By learning how to spot a scheme, you can avoid becoming a victim.
Take advantage of the security tools in Online Banking
RBFCU offers several tools in your Online Banking account and in the RBFCU Mobile® app to help keep your accounts safer. These tools are fast and easy to set up and, together with RBFCU’s robust security, they can help you protect your money and data.
How to spot fake RBFCU notifications
Fraudsters will try to trick you by posing as reputable companies in order to obtain your personal information, such as passwords or credit card numbers. Learning how to recognize fraudulent RBFCU notifications before taking action can help prevent fraud and save you from making a costly mistake.
-
What mobile operating system versions are supported by the RBFCU Mobile app?
The latest operating systems (OS) versions are required for security updates and will provide the best experience while using the RBFCU Mobile® app. The minimum supported OS1 to use the RBFCU Mobile app are:
- iPhone® iOS 15 or later
- iPadOS® 15 or later
- Apple Watch®2 watchOS® 10 or later
- Android™ OS 8.1 or later
Older devices that are unable to run the latest OS versions may not receive the OS security updates needed to run the RBFCU Mobile app. If you have an older device or you choose to use an older OS version on your device, you may not be able to access or use all the features available in the RBFCU Mobile app.
1Some devices may not be supported due to hardware limitations.
2Currently Apple Watch can be used to check available account balances only.
-
How do I verify which OS version is running on my mobile device?
To verify which operating system (OS) version is running on your mobile device:
For iPhone® or iPad®, open the “Settings” app, tap “General” and select “About.” Look for “Software Version” to see the iOS version your device is using.
For Android™, open the “Settings” app, then select “About Phone” or “About Device.” Tap “Software information” to see the OS list for “Android Version.”
-
How do I update the RBFCU Mobile app to the latest version?
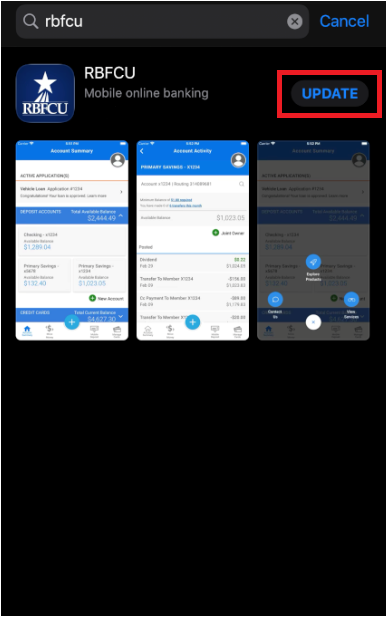 To update the RBFCU Mobile® app to the latest version:
To update the RBFCU Mobile® app to the latest version:
- Go to the RBFCU Mobile app listing on the Apple® App Store® or Google Play™ on your phone.
- If you see an “Update” button, your app needs to be updated to the latest version.
- Tap the button to update.
For full app functionality, please ensure your device is running the latest software. The latest operating systems (OS) versions are required for security updates and will provide the best experience while using the RBFCU Mobile app. The minimum supported OS1 to use the RBFCU Mobile app are:
- iPhone® iOS 15 or later
- iPadOS® 15 or later
- Apple Watch®2 watchOS® 10 or later
- Android™ OS 8.1 or later
1Some devices may not be supported due to hardware limitations.
2Currently Apple Watch can be used to check available account balances only.
-
How do I enable a lock screen on my device?
To enable a lock screen on your device,
- Open Settings on your device, and set a passcode, finger-swipe pattern, face or fingerprint that will be used to access your device when it’s locked.
- Restart your device.
- When your device restarts, you’ll be prompted to put in your new authentication to unlock it.
If you need further assistance enabling a lock screen on your device, click here for Apple® instructions and click here for Android™ instructions.
Where to set up a lock screen on an Apple device:
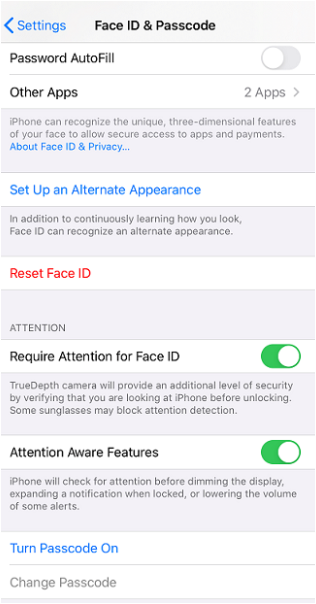
Where to set up a lock screen on an Android device:
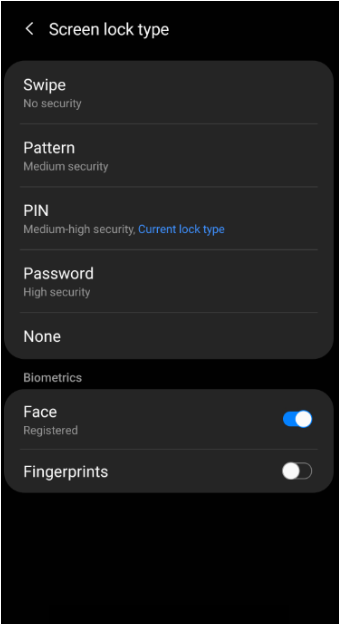
-
How do I set up fingerprint or face recognition on my device?
To turn on face and fingerprint (biometric) options on your device, open the “Settings” app, and follow the instructions provided with your device. To enable biometrics options, you’ll also need to set up a passcode lock, if you haven’t already. For additional help enabling biometrics, choose your option/device below:
After you’ve enabled biometrics:
- Open the RBFCU Mobile app®.
- Enter your username and password.
- Enable “Remember Me” by tapping the toggle switch under the “Password” field.
- Tap the “Sign In” button.
Once you enable Remember Me within the app, you will be prompted to sign in with your username and password at least once to verify. Your username and password will be captured, and you can sign in using a biometric option starting next time you sign in.
RBFCU does not charge a fee for the RBFCU Mobile app, but you may be charged for data by your mobile wireless provider.
All trademarks and brand names belong to their respective owners. Use of these trademarks and brand names do not represent endorsement by or association with RBFCU.
RBFCU and RBFCU employees will never initiate a phone call, email or text message to anyone — members or non-members — asking for your sign-in information, including usernames, passwords, security questions and answers, multifactor authentication (MFA) codes, MFA recovery codes and one-time passcodes (OTP), or other personal information, like account, credit card, debit card or Social Security numbers. Also, RBFCU employees will never need to sign in to your Online Banking account on your behalf. If someone contacts you claiming to be an RBFCU employee and asks you to approve a sign-in request for them, do not respond.
If you receive a suspicious phone call, email or text message, hang up, do not respond to the message, do not click any links, and do not open any attachments. Forward any suspicious emails and text message screenshots to abuse@rbfcu.org, then delete the message. If you believe your account, username or password has been compromised, you should immediately contact RBFCU at 210-945-3300 for assistance. Additionally, members should monitor their accounts regularly and report any suspicious transactions.