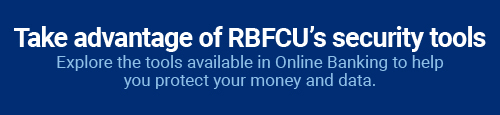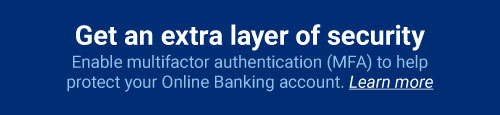Account Alerts
Stay up-to-date on your account information
Monitor your RBFCU accounts and transactions with customized email and text Alerts, available within your Online Banking account and the RBFCU Mobile® app! You can set up Alerts to notify you about transfers, loan payments, deposits, balance thresholds and more, plus add or change them as often as you like.
With Alerts, you’ll always have the most up-to-date information about your accounts — even when you’re on the go!
Why should I set up account Alerts?
Alerts are a great way to track your saving and spending habits, and help you achieve your financial goals.
They are also a powerful tool to help warn you about potential fraud on your account!
»Tip: If you’re unsure an Alert is from RBFCU, we have tips on how to spot a fake RBFCU notification.
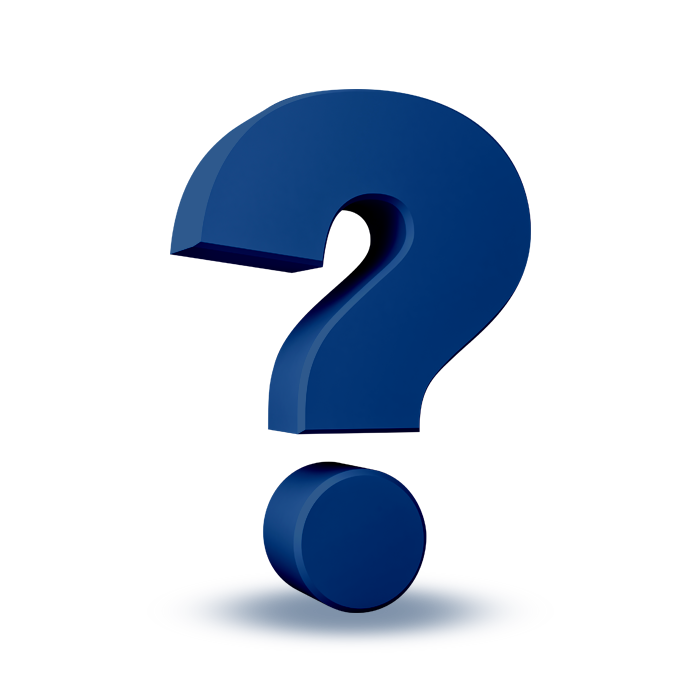
Use Alerts to notify you when...
Your account balance falls below a certain amount
Transactions or withdrawals exceed an amount you determine
Your account is charged an overdraft fee
A card transaction is done online, over the phone or in another country
A transaction happens at certain types of merchants, like gas stations or restaurants
A wire transfer has been deducted from your account
Alerts are a supplemental service and are not a replacement for responsible account review and management. You are responsible for any fees or charges incurred on your account whether you receive your Alerts or not.
How to set up Alerts
How to set up Alerts
You can turn Alerts on and off on the Set Alerts page in your Online Banking account.
To manage Alerts in the RBFCU Mobile app:
- Sign in to the RBFCU Mobile app.
- Select the profile icon in the upper-right corner.
- Select “Set Alerts.”
- Select the type of Alert you’d like to manage from “Account & Loan Alerts,” “Card Alerts” or “Other Alerts.”
- Choose an account and follow the prompts to set your Alert preferences.
Please note: These settings are for managing optional Alerts only, such as those notifying you of transactions made on your RBFCU accounts by type or amount. Other Alerts, such as those notifying you of a sign-in attempt by an unrecognized device or the opening of a new account in your name, are mandatory security Alerts that cannot be disabled.
Make sure RBFCU has your current contact information!
Verify that the phone number, email and mailing address in your Online Banking account are up to date so RBFCU can send your Alerts.
You can view or update your contact information in your Online Banking account or in the RBFCU Mobile app:
- Sign in and select the “My Profile” icon in the top-right corner.
- Select “Profile Settings.”
- Select “Contact Settings,” and follow the prompts to update your email address, phone number or mailing address.
-
How do I manage text or email Alerts on my account?
You can turn Alerts on and off on the Set Alerts page in your Online Banking account.
To manage Alerts in the RBFCU Mobile app:
- Sign in to the RBFCU Mobile app.
- Select the profile icon in the upper-right corner.
- Select “Set Alerts.”
- Select the type of Alert you’d like to manage from “Account & Loan Alerts,” “Card Alerts” or “Other Alerts.”
- Choose an account and follow the prompts to set your Alert preferences.
Please note: These settings are for managing optional Alerts only, such as those notifying you of transactions made on your RBFCU accounts by type or amount. Other Alerts, such as those notifying you of a sign-in attempt by an unrecognized device or the opening of a new account in your name, are mandatory security Alerts that cannot be disabled.
-
How do I update my email address, phone number or mailing address with RBFCU?
You can update your contact information in your Online Banking account or in the RBFCU Mobile app:
- Sign in and select the profile icon in the top-right corner.
- Select “Profile Settings.”
- Select “Contact Settings,” and follow the prompts to update your email address, phone number or mailing address.
-
Am I getting charged every time I receive an Alert?
Alerts are a free service provided by RBFCU. We will not charge you for Alerts and you can set up as many as you wish. However, if you choose mobile/text Alerts, you may be charged additional fees by your mobile service provider.
-
Why am I not receiving text messages from RBFCU?
You may have opted out of text messages from RBFCU at some point. To opt in to RBFCU text messages, text START to 968772 and 839872. You’ll receive a confirmation letting you know you’ve successfully subscribed to RBFCU text messages.
-
Does the RBFCU Mobile app use push notifications for account Alerts?
No. The RBFCU Mobile app uses push notifications to alert you regarding sign-in attempts from an unrecognized device, to update you on the status of loan applications, and for activity in the STAR program.
Account Alerts — those that notify you to transactions made on your RBFCU accounts by type and amount — are sent via email and text message. Visit the “Set Alerts” page in your Online Banking account to manage your Alerts.
To manage Alerts in the RBFCU Mobile app:
- Sign in to the app.
- Select the profile icon in the upper-right corner.
- Select “Set Alerts.”
- Select the type of Alert you’d like to manage from “Account & Loan Alerts,” “Card Alerts” or “Other Alerts.”
- Choose an account and follow the prompts to set your Alert preferences.
-
Why am I not receiving push notifications from the RBFCU Mobile app?
You may have push notifications for the RBFCU Mobile app disabled on your device. Follow the directions below to enable push notifications from the RBFCU app.
For Apple users:
- From the Home screen, open the Settings app on your device.
- Scroll down to the list of apps at the bottom, and choose the RBFCU Mobile app (listed as “RBFCU”).
- Tap “Notifications.”
- Toggle “Allow Notifications” to on and set your preferences.
For Android users:
- From the Home screen, swipe up to access “All Apps.”
- Find and open the Settings app.
- Tap “Apps.”
- Choose the RBFCU Mobile app (listed as “RBFCU”) from the list.
- Tap “Notifications.”
- Toggle “Show Notifications” to on and set your preferences.
Please note: Currently the RBFCU Mobile app uses push notifications to alert you regarding sign-in attempts from an unrecognized device, to update you on the status of loan applications, and for activity in the STAR program.
Sign-in Alerts make it easy to prevent unauthorized access to your Online Banking account
This security feature will automatically notify you via text message, email or push notification as soon as someone attempts to use an unrecognized device to sign in to your account at rbfcu.org or through the RBFCU Mobile app, so you can take immediate action to prevent unauthorized access.
Here’s how it works:
RBFCU automatically alerts you
When an unrecognized device attempts to sign in to your Online Banking account, we’ll notify you to verify you’re trying to sign in. You’ll get a push notification on your devices already using the RBFCU Mobile app, a text message to your mobile phone number, or an email to the email address we have on file.
ALLOW if it's you
If you’re trying to access your Online Banking account with a new device, simply respond ALLOW and we’ll trust your new device for this session and future sign-ins. You should only allow devices to access your Online Banking account if you personally own and use them.
DENY if it's not
If you’re not trying to access your Online Banking account, respond DENY and we’ll block that sign-in attempt. We also strongly recommend you change your username and password if you deny a sign-in attempt. Click here to sign in to your Online Banking account and change your credentials.
-
How do I set up sign-in Alerts for my Online Banking account?
Sign-in Alerts are a security feature that’s automatically included with Online Banking. No action is required on your part to enable sign-in Alerts.
However, there are some settings you can review to ensure RBFCU is able to deliver sign-in Alerts to you:
- Update the RBFCU Mobile app to the latest version: Visit rbfcu.org/update from your device to go to your app store. If you see an “Update” button, tap it to install the latest version of the app.
- Turn on push notifications for the RBFCU Mobile app on your device:
- For Apple users:
- From the Home screen, open the Settings app on your device.
- Scroll down to the list of apps at the bottom, and choose the RBFCU Mobile app (listed as “RBFCU”).
- Tap “Notifications.”
- Toggle “Allow Notifications” to on and set your preferences.
- For Android users:
- From the Home screen, swipe up to access “All Apps.”
- Find and open the Settings app.
- Tap “Apps.”
- Choose the RBFCU Mobile app (listed as “RBFCU”) from the list.
- Tap “Notifications.”
- Toggle “Show Notifications” to on and set your preferences.
- For Apple users:
- Opt-in to text messages: You may have opted out of text messages from RBFCU at some point. To opt in to RBFCU text messages, text START to 968772 and 839872. You’ll receive a confirmation letting you know you’ve successfully subscribed to RBFCU text messages.
- Verify we have your current mobile phone number and email address: You can do this in your Online Banking account or in the RBFCU Mobile app:
- Sign in and select the profile icon in the top-right corner.
- Select “Profile Settings.”
- Select “Contact Settings,” and follow the prompts to update your email address, phone number or mailing address.
-
Will I be asked to ALLOW or DENY my device every time I sign in to my Online Banking account?
No. You’ll be asked to verify a sign-in attempt from unrecognized devices only.
For example, if you get a new phone, you’ll get an Alert asking you to ALLOW or DENY the device when you attempt to sign in to your Online Banking account the first time. However, once you allow a device, it will be labeled as recognized and you won’t be asked to verify it again the next time you sign in.
-
I'm an active Online Banking user. Will I be asked to ALLOW or DENY my device before I sign in to my Online Banking account?
No. RBFCU will recognize devices you’ve been actively using for Online Banking. You won’t be asked to verify a device you’ve been using for Online Banking.
However, if you’ve recently uninstalled and reinstalled the RBFCU Mobile app or cleared the browser cache on your device, your device may not be recognized and you may be asked to verify your next sign-in attempt.
-
What should I do if I receive a sign-in Alert and I'm not trying to sign in to my Online Banking account?
If you receive a sign-in Alert and you’re not trying to sign in to your Online Banking account, respond DENY to prevent the unrecognized device from accessing to your accounts. We strongly recommend you change your username and password if you deny a sign-in attempt. Visit the Security Center in your Online Banking account to change your credentials. To change your username and password in the RBFCU Mobile app:
- Sign in to the app.
- Select the profile icon in the upper-right corner.
- Select “Profile Settings.”
- Select “Security Center.”
- Select “Username” or “Password,” and follow the prompts to change it. You can return to “Security Center” to change the other.
You can find tips for creating a strong password here.
We also recommend reviewing your account’s trusted devices in the Online Banking Security Center, and removing any devices that should not have access to your account. To review your trusted devices in the RBFCU Mobile app:
- Sign in to the app.
- Select the profile icon in the upper-right corner.
- Select “Profile Settings.”
- Select “Security Center.”
- Select “My Devices.”
- Select “Deactivate” under the device you want to remove, and follow the prompts.
If you’re not already using multifactor authentication (MFA), consider enabling it for your Online Banking account. MFA makes it far more difficult for a fraudster to gain unauthorized access if they obtain your password. Get directions for setting up MFA here.
-
I received a text message that appears to be from RBFCU asking me to allow or deny a sign-in attempt to my Online Banking account. How can I tell if it's legitimate?
Text messages from RBFCU to verify sign-in attempts are sent from a shortcode, or a numerical code with fewer digits than a phone number. However, please be aware that fraudsters can imitate legitimate phone numbers, including shortcodes.
RBFCU will only ask you to respond with ALLOW or DENY to a text message asking you to verify a sign-in attempt for your Online Banking account. We will never ask you to provide or verify your sign-in credentials, including your username, password, security questions and answers, multifactor authentication (MFA) codes, MFA recovery codes or one-time passcodes (OTP). Also, RBFCU will not sign in to your Online Banking account on your behalf, so we will never ask you to approve a sign-in request for us.
-
I received an email that appears to be from RBFCU asking me to allow or deny a sign-in attempt to my Online Banking account. How can I tell if it's legitimate?
Emails from RBFCU will come from an email address ending with “rbfcu.org.” However, please be aware that fraudsters can imitate legitimate email addresses.
RBFCU will only ask you to respond with ALLOW or DENY to an email message asking you to verify a sign-in attempt for your Online Banking account. An RBFCU email may ask you to visit rbfcu.org to sign in to your Online Banking account, but will never take you directly to an Online Banking sign-in page.
We will never ask you to provide or verify your sign-in credentials, including your username, password, security questions and answers, multifactor authentication (MFA) codes, MFA recovery codes or one-time passcodes (OTP). Also, RBFCU will not sign in to your Online Banking account on your behalf, so we will never ask you to approve a sign-in request for us.
-
I accidentally responded ALLOW to a sign-in Alert when I meant to respond DENY. What should I do?
If you responded ALLOW to a sign-in attempt when you meant to DENY and you’re still able to access your Online Banking account, report the unauthorized access to RBFCU and take the following steps:
- Sign in and check your account for any changes or transactions that you did not authorize — for example, changes to your email address or other contact information, or fraudulent transfers
- To check your contact information: Select the profile icon, then “Profile Settings,” then “Contact Settings.” Be sure to update any incorrect or outdated information
- Next, deactivate the device in your My Devices list to remove its access to your account.
- To deactivate a device: Select the profile icon, then “Profile Settings,” then “Security Center,” then “My Devices.” Select “Deactivate” under the device you want to remove
- Next, change your username and password. Get tips on creating a strong password here
- To change your username and password: Select the profile icon, then “Profile Settings,” then “Security Center”
- Enable multifactor authentication (MFA) for your account. Get directions for setting up MFA here
If you’re unable to access your Online Banking account, try the self-service options to reset your username and password. If you’re still unable to regain access to your account, contact RBFCU at 210-945-3300 or visit your nearest branch for assistance.
Additionally, you should monitor your accounts regularly and report any suspicious transactions.
-
I accidentally responded DENY to a sign-in Alert when I meant to respond ALLOW. What should I do?
If you responded DENY to a legitimate sign-in attempt, simply sign in again. You’ll receive another sign-in Alert and can respond ALLOW instead.
-
Why didn't I receive a sign-in Alert for my Online Banking account?
Sign-in Alerts are only sent if an unrecognized device is trying to access your Online Banking account. If you believe you should have received a sign-in Alert and didn’t, please review the following settings:
- Update the RBFCU Mobile app to the latest version: Visit rbfcu.org/update from your device to go to your app store. If you see an “Update” button, tap it to install the latest version of the app.
- Turn on push notifications for the RBFCU Mobile app on your device:
- For Apple users:
- From the Home screen, open the Settings app on your device.
- Scroll down to the list of apps at the bottom, and choose the RBFCU Mobile app (listed as “RBFCU”).
- Tap “Notifications.”
- Toggle “Allow Notifications” to on and set your preferences.
- For Android users:
- From the Home screen, swipe up to access “All Apps.”
- Find and open the Settings app.
- Tap “Apps.”
- Choose the RBFCU Mobile app (listed as “RBFCU”) from the list.
- Tap “Notifications.”
- Toggle “Show Notifications” to on and set your preferences.
- For Apple users:
- Opt-in to text messages: You may have opted out of text messages from RBFCU at some point. To opt in to RBFCU text messages, text START to 968772 and 839872. You’ll receive a confirmation letting you know you’ve successfully subscribed to RBFCU text messages.
- Verify we have your current mobile phone number and email address: You can do this in your Online Banking account or in the RBFCU Mobile app:
- Sign in and select the profile icon in the top-right corner.
- Select “Profile Settings.”
- Select “Contact Settings,” and follow the prompts to update your email address, phone number or mailing address.
If you need further assistance, please contact the Member Service Center.
-
I already have the RBFCU Mobile app. Why wasn't my device recognized when I tried to sign in to my Online Banking account?
If you haven’t signed in to your Online Banking account through the RBFCU Mobile app in some time, or you’ve recently uninstalled and reinstalled the app, your device may not be recognized. Simply respond ALLOW to the sign-in Alert and your device will be recognized the next time you sign in to your account.
-
I already have the RBFCU Mobile app, but my device wasn't recognized and I didn't receive an Alert when trying to sign in. What should I do?
If you’re trying to access your Online Banking account from the RBFCU Mobile app and you didn’t receive an Alert to approve the sign-in attempt, please review the following settings:
- Update the RBFCU Mobile app to the latest version: Visit rbfcu.org/update from your device to go to your app store. If you see an “Update” button, tap it to install the latest version of the app.
- Turn on push notifications for the RBFCU Mobile app on your device:
- For Apple users:
- From the Home screen, open the Settings app on your device.
- Scroll down to the list of apps at the bottom, and choose the RBFCU Mobile app (listed as “RBFCU”).
- Tap “Notifications.”
- Toggle “Allow Notifications” to on and set your preferences.
- For Android users:
- From the Home screen, swipe up to access “All Apps.”
- Find and open the Settings app.
- Tap “Apps.”
- Choose the RBFCU Mobile app (listed as “RBFCU”) from the list.
- Tap “Notifications.”
- Toggle “Show Notifications” to on and set your preferences.
- For Apple users:
- Opt-in to text messages: You may have opted out of text messages from RBFCU at some point. To opt in to RBFCU text messages, text START to 968772 and 839872. You’ll receive a confirmation letting you know you’ve successfully subscribed to RBFCU text messages.
If you need further assistance, please contact the Member Service Center.
-
How do I know it's RBFCU asking me to verify a sign-in attempt and not a fraudster?
RBFCU will only ask you to allow or deny access to an unrecognized device when it attempts to sign in to your Online Banking account via push notification, text message or email. You should only allow devices to access your Online Banking account if you personally own and use them.
Remember: RBFCU employees will never ask you to provide or verify your username, password, security questions and answers, multifactor authentication (MFA) codes, MFA recovery codes or one-time passcodes (OTP) — not via push notification, not via text message, not ever. Also, an RBFCU employee will never need to sign in to your Online Banking account on your behalf. If someone contacts you claiming to be an RBFCU employee and asks you to approve a sign-in request for them, do not respond.
-
I want to get rid of my device. How do I remove a device from my Online Banking account that should no longer be trusted?
Visit the My Devices page in your Online Banking account to remove a trusted device.
To remove a trusted device in the RBFCU Mobile app:
- Sign in to the app.
- Select the profile icon in the upper-right corner.
- Select “Profile Settings.”
- Select “Security Center.”
- Select “My Devices.”
- Select “Deactivate” under the device you want to remove, and follow the prompts.
You may also deactivate a device from the device’s History page.
If you need additional assistance, contact the Member Service Center at 210-945-3300.
-
Can I opt out of sign-in Alerts for my Online Banking account?
No. Sign-in Alerts are mandatory security Alerts that cannot be disabled.
-
What is a trusted device?
A trusted device is an electronic device you frequently use (e.g., your mobile phone, tablet or home computer). It is a device we know is yours and that we used to verify your identity using Multifactor Authentication (MFA).
Visit the My Devices page in your Online Banking account to view your trusted devices and their recent sign-in history.
To view your trusted devices in the RBFCU Mobile app:
- Sign in to the app.
- Select the profile icon in the upper-right corner.
- Select “Profile Settings.”
- Select “Security Center.”
- Select “My Devices” to see a list of devices with access to your account.
-
Why was I prompted to set up a trusted device?
As part of an ongoing effort to protect your personal and account information, we allow you to designate a trusted device you frequently use to access your account. Designating a trusted device provides an additional layer of security for your information.
-
How can I review my trusted devices in Online Banking?
Visit the My Devices page in your Online Banking account to review your trusted devices.
To review your trusted devices in the RBFCU Mobile app:
- Sign in to the app.
- Select the profile icon in the upper-right corner.
- Select “Profile Settings.”
- Select “Security Center.”
- Select “My Devices” to see a list of devices with access to your account.
-
How do I remove a trusted device from my Online Banking account?
Visit the My Devices page in your Online Banking account to remove a trusted device.
To remove a trusted device in the RBFCU Mobile app:
- Sign in to the app.
- Select the profile icon in the upper-right corner.
- Select “Profile Settings.”
- Select “Security Center.”
- Select “My Devices.”
- Select “Deactivate” under the device you want to remove, and follow the prompts.
You may also deactivate a device from the device’s History page.
Enrolling in Alerts is free, but you may be charged for text messages by your mobile wireless provider. Alerts are a supplemental service and are not a replacement for responsible account review and management. You are responsible for any fees or charges incurred on your account whether you receive your Alerts or not.
RBFCU does not charge a fee for the RBFCU Mobile app, but you may be charged for data by your mobile wireless provider.
RBFCU and RBFCU employees will never initiate a phone call, email or text message to anyone — members or non-members — asking for your sign-in information, including usernames, passwords, security questions and answers, multifactor authentication (MFA) codes, MFA recovery codes and one-time passcodes (OTP), or other personal information, like account, credit card, debit card or Social Security numbers. Also, RBFCU employees will never need to sign in to your Online Banking account on your behalf. If someone contacts you claiming to be an RBFCU employee and asks you to approve a sign-in request for them, do not respond.
If you receive a suspicious phone call, email or text message, hang up, do not respond to the message, do not click any links, and do not open any attachments. Forward any suspicious emails and text message screenshots to abuse@rbfcu.org, then delete the message. If you believe your account, username or password has been compromised, you should immediately contact RBFCU at 210-945-3300 for assistance. Additionally, members should monitor their accounts regularly and report any suspicious transactions.