Business Frequently Asked Questions
Your questions, answered
We’ve collected some of the most frequently asked questions about our business products and services, and grouped them by topic to make it easier for you to access the information you need to make informed financial decisions.
Find FAQs by topic:
Business Loans | SBA Loans | Business Credit Cards | Lost My Card |
Business Checking & Savings |
Mastercard® Easy Savings |
Online & Mobile Banking |
Mobile Payment Services |
Select Group (SG) Membership | Business Services | Payroll Processing | Merchant Services | Back to all FAQs
-
Are there any fees to apply for a business loan?
RBFCU does not charge application fees on its business loan products.
-
Do I have to be a Select Group (SG) to get a business loan?
No. RBFCU has more than 5,000 ways to qualify you for membership. To get more information on becoming an RBFCU Select Group, call our Business Development Office at 210-945-3300 , ext. 53827 or email us at membership@rbfcu.org.
-
Do you look at my personal finances to evaluate my business loan application?
As a business owner, your personal finances may be included in our overall underwriting review for your loan.
-
Does RBFCU offer business loan financing to nonprofits?
Yes, subject to credit qualifications, RBFCU can offer financing to nonprofit businesses.
-
How do I check my loan status?
For consumer loans, you can check your loan status by signing in to your Online Banking account or the RBFCU Mobile app. You can also call our Consumer Lending Center at 210-945-3300, then press option 3 twice, start a chat with a Member Service Representative in your Online Banking account, or visit your nearest branch.
For a mortgage or business loan, please communicate with your loan officer regarding your loan status.
-
How long will it take for my business loan application to be reviewed?
Because there are many variations and options when it comes to SBA loans, the loan closing process can vary widely. However, your initial application will be reviewed and you will be contacted by a business lending officer within three business days.
-
How long will it take to receive my business loan approval?
Time from application to closing varies, depending on the complexity of the request. We recommend you contact us to complete an application as soon as you have identified a need for financing and that you build a very thorough business plan in order to help us determine the financing options that may best suit your needs.
-
Should I apply for a loan online or in a branch?
You may apply for a consumer loan or a mortgage loan wherever is most convenient for you. Applying online may be easier because you can ensure you have all the necessary information (paychecks, loan amounts, etc.) to process your loan request, rather than not having all the required materials while applying at the branch. To get started, visit our Loans page or Home Loans page.
For business loans (excluding business credit cards), call 210-945-3300, ext. 53800 to schedule an appointment with a business loan officer to begin the process.
-
What information is required during the business loan application process?
Business loan application requirements can vary depending on the loan type, term and amount. However, as a general guideline, the loan application package will typically include financial statements of the business, tax returns for the guarantor and the business (as applicable) and a personal financial statement. For startups and expansion of existing business, a business plan with three years of projections is required.
-
What's the difference between an SBA loan and a regular business loan?
SBA loans are provided through RBFCU and partially backed by the U.S. government. This additional layer of financial backing means potential flexibility for your business. SBA loans may have the potential to provide borrowers with lower down payment requirements and longer loan terms to assist with minimizing monthly payments and improving cash flow.
-
Where can I find your business loan rates?
Our business lending officers take many factors into consideration when determining your business loan rate, including collateral, financial standing and desired loan terms. Because so many variables are involved in setting the proper rate, discussing your situation with a Business Lending officer is the best way to begin determining the rate and terms that may fit your business' needs and situation. To get started, contact our Business Solutions Team at 210-945-3300 or BusinessSolutions@rbfcu.org, or visit your local RBFCU branch.
-
Why should I choose an SBA loan instead of a conventional business loan?
An SBA loan can be beneficial if you are seeking flexibility in your loan terms. If you are uncertain about the type of loan you may need, our Business Lending Specialists can work with you to determine which option best suits your business.
-
Will my business loan have a prepayment penalty?
Business loans through RBFCU typically carry no prepayment penalties, although SBA loans offered through RBFCU may include a prepayment penalty on the portion that is government-financed.
-
Are there any fees associated with applying for an SBA loan?
There are no fees associated with applying for an SBA loan.
-
Can I use an SBA loan to fund a startup?
Yes, SBA loans can be used to fund startups. The 7(a) or (504) options may fit your financing needs.
-
How do I check my loan status?
For consumer loans, you can check your loan status by signing in to your Online Banking account or the RBFCU Mobile app. You can also call our Consumer Lending Center at 210-945-3300, then press option 3 twice, start a chat with a Member Service Representative in your Online Banking account, or visit your nearest branch.
For a mortgage or business loan, please communicate with your loan officer regarding your loan status.
-
How long will it take for my business loan application to be reviewed?
Because there are many variations and options when it comes to SBA loans, the loan closing process can vary widely. However, your initial application will be reviewed and you will be contacted by a business lending officer within three business days.
-
How long will it take to receive my business loan approval?
Time from application to closing varies, depending on the complexity of the request. We recommend you contact us to complete an application as soon as you have identified a need for financing and that you build a very thorough business plan in order to help us determine the financing options that may best suit your needs.
-
Should I apply for a loan online or in a branch?
You may apply for a consumer loan or a mortgage loan wherever is most convenient for you. Applying online may be easier because you can ensure you have all the necessary information (paychecks, loan amounts, etc.) to process your loan request, rather than not having all the required materials while applying at the branch. To get started, visit our Loans page or Home Loans page.
For business loans (excluding business credit cards), call 210-945-3300, ext. 53800 to schedule an appointment with a business loan officer to begin the process.
-
What are the interest rates for SBA loans?
Interest rates are indexed to the Prime Rate, and are based on multiple factors, including collateral, loan term, loan amount and business credit. Once you begin the loan process, your Business Lending Specialist can provide additional details on rates you may qualify for.
-
What is the smallest SBA loan amount I can get?
While amounts vary, RBFCU provides SBA loan products to meet the needs of all small business owner. Seasoned businesses will require proof of income, usually the last three years tax returns. New businesses will need a business plan with 36 months of detailed financial projections. The first 12-month period of the projections must be broken down month-by-month. Contact a Business Solutions Representative for more information.
-
What's the difference between an SBA loan and a regular business loan?
SBA loans are provided through RBFCU and partially backed by the U.S. government. This additional layer of financial backing means potential flexibility for your business. SBA loans may have the potential to provide borrowers with lower down payment requirements and longer loan terms to assist with minimizing monthly payments and improving cash flow.
-
Why should I choose an SBA loan instead of a conventional business loan?
An SBA loan can be beneficial if you are seeking flexibility in your loan terms. If you are uncertain about the type of loan you may need, our Business Lending Specialists can work with you to determine which option best suits your business.
-
Can I get a business credit card through RBFCU?
Yes. The Business Select Mastercard® credit card offers great benefits for business owners. Assign cards to multiple authorized employees, set individual spending limits and more. You can apply for a business credit card by calling 210-945-3800.
-
How do I add an authorized user to my business credit card?
To add authorized RBFCU Business Select credit card users to your account, call our Payment Services Team at 210-945-3300, ext. 74571 or chat with a representative through your Online Banking account to begin the process. You’ll need to include the authorized user’s name and the limit you would like them to have. Our Business Solutions Specialists will let you know any additional specific information you will need to provide.
-
How do I create spending limits for authorized business credit card users?
To set spending limits for authorized business credit card users, call our Payment Services Team at 210-945-3300, ext. 74571 or sign in to your Online Banking account to chat with a representative.
-
I currently have a personal credit card that I use for my business. How do I convert to a business credit card?
You may keep your existing credit card for non-business use and/or apply for a business credit card to solely track business expenses. To apply for a business credit card call us at 210-945-3800.
-
I have a personal credit card with RBFCU. How is it different from a business credit card?
An RBFCU Business Select Mastercard Credit Card provides a 2% flat cashback earning potential without a ceiling or tiered system. This card is designed to support the unique needs of a business by offering features tailored to handle different aspects of a business credit card such as multiple employee cards with designated limits under a master account limit. A different card number is issued to each employee, which will not interrupt the use of the account should an employee lose a card, or if an employee leaves the company and requires termination of the card.
-
If my physical RBFCU card is lost or was stolen and I have Apple Pay or Samsung Pay, what do I do?
You can report your lost or stolen card by contacting us in one of the following ways:
- Online: Sign in to your Online Banking account to report your card lost or stolen in Manage Cards.
- RBFCU Mobile app:
- Sign in to the RBFCU Mobile app.
- Tap “Manage Cards.”
- Select your card.
- Select the appropriate option (e.g., “Report Lost or Stolen,” “Freeze” or “Replace”).
- Verify the information for accuracy, and click “Submit.”
- If your card is connected to a mobile wallet like Samsung Pay or Apple Pay, remove the card from the devices.
- Phone: 210-945-3300
- Email: memberservices@rbfcu.org
-
What should I do if my RBFCU Mastercard credit card is lost or stolen?
You can report your lost or stolen World Cash Back or Premier Rate Mastercard credit card by contacting us in one of the following ways:
- Online:
- Visit “Manage Cards,” after signing in to your Online Banking account
- Select your card
- Choose “Report a Lost or Stolen Card” and follow the prompts
- RBFCU Mobile app:
- Sign in to the app
- Tap “Manage Cards” in the bottom menu
- Select your card
- Choose “Report Lost or Stolen” and follow the prompts
- Phone: To report a lost or stolen credit card over the phone, call our card servicing partner 24 hours a day, seven days a week.
- World Cash Back cardholders: 1-888-999-4355
- Premier Rate and Business Select cardholders: 1-888-999-4336
You can also “Freeze” your card to ensure no transactions are made while you search for the card, or “Replace” your card. If your card is connected to any mobile payment services, be sure to remove the card as a payment option.
Your old credit card will be deactivated and we’ll send you a replacement credit card with a new card number.
If you have set up automatic payments directly with other merchants, you will need to contact them with your new card number and expiration date.
- Online:
-
Who in my business can cash out business credit card rewards?
The person designated as your account administrator may cash out rewards.
-
If my physical RBFCU card is lost or was stolen and I have Apple Pay or Samsung Pay, what do I do?
You can report your lost or stolen card by contacting us in one of the following ways:
- Online: Sign in to your Online Banking account to report your card lost or stolen in Manage Cards.
- RBFCU Mobile app:
- Sign in to the RBFCU Mobile app.
- Tap “Manage Cards.”
- Select your card.
- Select the appropriate option (e.g., “Report Lost or Stolen,” “Freeze” or “Replace”).
- Verify the information for accuracy, and click “Submit.”
- If your card is connected to a mobile wallet like Samsung Pay or Apple Pay, remove the card from the devices.
- Phone: 210-945-3300
- Email: memberservices@rbfcu.org
-
What should I do if my RBFCU Mastercard credit card is lost or stolen?
You can report your lost or stolen World Cash Back or Premier Rate Mastercard credit card by contacting us in one of the following ways:
- Online:
- Visit “Manage Cards,” after signing in to your Online Banking account
- Select your card
- Choose “Report a Lost or Stolen Card” and follow the prompts
- RBFCU Mobile app:
- Sign in to the app
- Tap “Manage Cards” in the bottom menu
- Select your card
- Choose “Report Lost or Stolen” and follow the prompts
- Phone: To report a lost or stolen credit card over the phone, call our card servicing partner 24 hours a day, seven days a week.
- World Cash Back cardholders: 1-888-999-4355
- Premier Rate and Business Select cardholders: 1-888-999-4336
You can also “Freeze” your card to ensure no transactions are made while you search for the card, or “Replace” your card. If your card is connected to any mobile payment services, be sure to remove the card as a payment option.
Your old credit card will be deactivated and we’ll send you a replacement credit card with a new card number.
If you have set up automatic payments directly with other merchants, you will need to contact them with your new card number and expiration date.
- Online:
-
Can I open a business account online?
Yes. Click here to initiate your business account request. If you need assistance or have questions about the process, please call our Online Support team at 210-967-2436.
-
Can I open an RBFCU Choice Money Market for my business?
No. The Choice Money Market is not available for business accounts or any account using an EIN.
-
Can I schedule an appointment to open my business account in person?
Yes. Appointments can be made at any branch to open your business account. Availability of dates and times vary by branch. You can also call 210-945-3300, ext. 66950, and one of our Account Support Representatives will assist you.
-
How do I choose my business checking account type?
Members may choose the type of account based on estimated transactions per month. To request a specific business checking account type, you may initiate the process by contacting our Remote Member Assistance Team at 210-945-3300, ext. 66950, or starting a chat in your Online Banking account.
-
How do I open a business account?
Click here to initiate your business account request online, make an appointment at any branch or call 210-945-3300, ext. 66950.
-
How do I update or add additional accounts to an existing business account?
You may make an appointment at any branch or call 210-945-3300, ext. 66950.
-
I have a business loan with RBFCU. Do I qualify for a discount on my business checking?
Monthly account maintenance fees will be waived for businesses that have a business loan balance over $50,000, or have one or more of the following products:
- ACH origination agreement with RBFCU
- Merchant or payroll processing through RBFCU’s provider
- Active check deposit scanner service
-
I know I'm going to have more transactions than usual on my business checking account this month. Can I switch my account type?
We recommend that you find one business checking account that best suits your needs and use that account type as your default. However, if you determine a long-term business need to change account types, you may contact our Business Solutions Team at 210-945-3300, ext. 53800, then choose option 6, and they will assist you with making necessary updates to your account.
-
If my physical RBFCU card is lost or was stolen and I have Apple Pay or Samsung Pay, what do I do?
You can report your lost or stolen card by contacting us in one of the following ways:
- Online: Sign in to your Online Banking account to report your card lost or stolen in Manage Cards.
- RBFCU Mobile app:
- Sign in to the RBFCU Mobile app.
- Tap “Manage Cards.”
- Select your card.
- Select the appropriate option (e.g., “Report Lost or Stolen,” “Freeze” or “Replace”).
- Verify the information for accuracy, and click “Submit.”
- If your card is connected to a mobile wallet like Samsung Pay or Apple Pay, remove the card from the devices.
- Phone: 210-945-3300
- Email: memberservices@rbfcu.org
-
Is an appointment necessary, or can I visit any branch to open my business account on the same day?
Appointments are recommended, but not necessary. Visit any branch to be connected to our Video Conferencing Team. Scheduled appointments are prioritized and wait times may occur.
-
My business is a non-profit. Do you have any special account options for me?
We have several different options for business checking accounts. If you are a non-profit organization in search of an account that fits your needs, you may contact our Remote Member Assistance Team at 210-945-3300 , ext. 66950, regarding your needs and they may be able to help you find an offering that best suits you.
-
What qualifies as an item for a monthly transaction on my business checking account?
An “Item” is defined as any debit or credit to your business account, except for RBFCU fees.
-
Who is eligible to join Mastercard Easy Savings?
This program is currently offered to RBFCU Business Select credit card and Freedom Business Debit Card cardholders.
-
How do I use Mastercard Easy Savings?
Business debit and credit cardholders can shop at participating Program Partners, pay the normal price for eligible purchases and then automatically receive rebates which they can view on their monthly or Paperless Statements. The purchases must be processed as a credit transaction to qualify. Sign or select “Credit” when making a purchase with your business credit or debit card. If prompted for PIN, hit cancel and sign.
-
Are my purchases eligible for a Mastercard Easy Savings rebate if I use my business credit or debit card as a PIN-based transaction?
No. In order for a purchase to qualify for the rebate, the purchase must be made at a participating Program Partners and processed as a credit transaction to qualify. You must sign or select “Credit” when making a purchase with your business credit or debit card. If prompted for PIN, hit cancel and sign.
-
If I have multiple business debit cards under one account, will each card be eligible for Mastercard Easy Savings rebates?
Yes. All business debit cards are eligible for Mastercard Easy Savings rebates.
-
If I have multiple business credit cards under one account, will each card be eligible for Mastercard Easy Savings rebates?
Yes. All business credit cards are eligible for Mastercard Easy Savings rebates.
-
What do I need to enroll in Mastercard Easy Savings?
RBFCU Business Select Credit Cards and RBFCU Freedom Business Debit Cards are automatically enrolled.
There are additional benefits through the Mastercard Easy Savings website. You can take advantage of online reporting to track rebate totals for all of the participating Program Partners on your card(s) and link all eligible cards associated with your business. This allows you to view the total savings earned on each card, as well as the cumulative rebate totals on all cards. All that’s required for this enhanced reporting is for you to create a user ID and password so you can access the secure information on the Mastercard website. Your Online Banking credentials aren’t automatically transferable when you’re eligible for this program. You must create a unique user ID and password at easysavings.com.
In addition, you can view the qualifying purchases and rebates via your monthly bank or credit card statements or on rbfcu.org.
-
How is Mastercard Easy Savings different from other rebate programs?
Mastercard Easy Savings is an automatic business credit and debit card rebate program that requires no coupons or codes to save on your business purchases.
-
What are the benefits of Mastercard Easy Savings?
Mastercard Easy Savings is easy to use and automatically fulfilled. When you make purchases at participating Program Partners with your business credit or debit card, the rebate(s) are processed automatically. These rebates are included on your monthly bank statements.
-
Where can I use my business credit or debit card to benefit from Mastercard Easy Savings and receive rebates?
Currently, Mastercard has a diversified list of frequently used participating Program Partners categories that are relevant to business cardholders: Travel & Entertainment, Office Supplies, Telecom, Business Services, Shipping and Computer/Technology Related*. You can check here to view an updated list of participating merchants. The purchases must be processed as a credit transaction to qualify. Sign or select “Credit” when making a purchase with your business credit or debit card. If prompted for PIN, hit cancel and sign.
-
Is there a fee to register or join Mastercard Easy Savings?
There’s no cost to register or join the Easy Savings program. There are no coupons or codes. You only need to use your eligible business credit or debit card to get the rebates.
-
Do I need to complete forms and submit receipts or use participating Program Partner coupons to receive my Mastercard Easy Savings rebates?
No. You don’t need to fill out any forms, submit any receipts or use coupons to receive rebates at participating Program Partners. The purchases must be processed as a credit transaction to qualify. Sign or select “Credit” when making a purchase with your business credit or debit card. If prompted for PIN, hit cancel and sign.
-
How do I receive the rebates provided by Mastercard Easy Savings?
Mastercard Easy Savings provides rebates on purchases made at participating Program Partners. This isn’t a cash back or point redemption program.
Rebates will automatically post to your account in conjunction with a qualifying purchase generally 3-5 business days after the purchase has been made. Rebates don’t accumulate; they’re posted at the time the qualifying purchase clears. Rebates may post 1-2 days earlier on the Mastercard Easy Savings website than on your online or paper bank statement based on the rebate clearing process. The purchases must be processed as a credit transaction to qualify. Sign or select “Credit” when making a purchase with your business credit or debit card. If prompted for PIN, hit cancel and sign.
-
Do Mastercard Easy Savings rebates have an expiration date?
There are no specific expiration dates on participating Program Partner rebate offers; however, you should check the website often for partner offer details as partners may choose to exit the program or adjust valid locations. There may also be cases when a partner decides to provide a special offer in addition to the Mastercard Easy Savings rebate. Continue to check the Mastercard Easy Savings website for the latest offers.
-
Do Mastercard Easy Savings rebates supersede any other rebate or special offer I may receive from a participating Program Partner and/or bank?
Mastercard Easy Savings rebates are usually in addition to other offers made by participating Program Partners, banks or other third-party vendors. See the Terms & Conditions and each participating Program Partner offer details for additional information.
-
Will I receive the same Easy Savings rebate at a participating Program Partner if I use my Mastercard business card for in-store and online purchases?
The particular terms of each rebate offer are unique to each Participating Partner and Mastercard recommends that you review the offer details for each partner, which can be found on easysavings.com.
-
How long after my purchase will I see the Mastercard Easy Savings rebate?
You should be able to view the rebates on your Online Banking account generally within 3-5 business days after making the qualifying purchase. In addition, you can view the rebates within 1-2 business days after making the qualifying purchase on the Mastercard Easy Savings website, if you have a user ID and password.
-
Where can I view my Mastercard Easy Savings rebates?
You can view the Mastercard Easy Savings rebates on your Online Banking statement, your monthly RBFCU statement or via the Mastercard Easy Savings website.
-
If some or all of the qualifying purchase is returned, will the Mastercard Easy Savings rebate be impacted?
Yes. At the time of a partial or full return, Mastercard will reverse some or all of the rebate.
-
What happens to my Mastercard Easy Savings rebates if my card is canceled?
You should contact RBFCU Payment Services at 210-637-4571 regarding specific policies.
-
What happens to my rebates if I choose to exit the Mastercard Easy Savings program?
All Mastercard Easy Savings rebates post within 3-5 business days on your bank statements and you’ll still see rebates on any qualifying purchases up until the day you’re removed from Mastercard Easy Savings. This request must be completed through RBFCU by calling 210-637-4571.
-
Am I getting charged every time I receive an Alert?
Alerts are a free service provided by RBFCU. We will not charge you for Alerts and you can set up as many as you wish. However, if you choose mobile/text Alerts, you may be charged additional fees by your mobile service provider.
-
Are older devices supported by the RBFCU Mobile app?
Older devices that are unable to run the latest operating system (OS) versions may not receive the OS security updates needed to run the RBFCU Mobile app. If you have an older device or you choose to use an older OS version on your device, you may not be able to access or use all the features available in the RBFCU Mobile app.
Additionally, only certified devices are supported by the RBFCU Mobile app. If you need assistance with your device, please contact your mobile carrier or device’s manufacturer.
If you have an older mobile device, you can still access your Online Banking account by visiting rbfcu.org on your device’s browser.
-
Can a joint account owner access the primary account owner's Bill Pay profile?
Your Bill Pay profile is only linked to your Online Banking profile. Since each member has their own Online Banking profile, your joint owner can set up their own Bill Pay profile if they need to manage certain bills.
-
Can any type of check be scanned for Mobile Deposit?
You can only scan single-party domestic checks made payable to the owner(s) of the account.
Members are not permitted to deposit the following items via Mobile Deposit, per the Mobile Deposit User Agreement:
- Any item drawn on my Account or my affiliate's Account at RBFCU.
- Any item that is stamped with a "non-negotiable" watermark.
- Any item that contains evidence of alteration to the information on the check.
- Any item issued by a financial institution in a foreign country.
- Any item that is incomplete or inconsistent.
- Any item that is "stale dated" (more than six months from its date) or "postdated" (dated in the future).
- Any third party check, (i.e., any item that is made payable to another party and then endorsed to me by such party).
- Any item previously submitted for deposit.
- Any item that is a traveler’s check or savings bond.
- Any item that is not payable in United States currency.
- Any item payable to any person other than me or entity other than you.
- Any item payable to two (2) or more persons not alternatively, unless deposited into an account owned by all payees.
- Any item authorized over the telephone or otherwise lacking the original signature of the person authorizing the check (such as a remotely created check).
- Any item that is an electronically created item (such as an item that did not exist in paper form).
-
Can I access my account if fingerprint or face recognition don't work on my phone?
Yes. You will always have the option to sign in to the RBFCU Mobile app with your username and password.
-
Can I add more than one checking account in Bill Pay?
Yes. Any checking that is available in your Online Banking account will be an option for payment in Bill Pay. You will choose a default checking payment method, but you can also select other available checking accounts if needed.
To manage your checking accounts or add another account to RBFCU Bill Pay:
- Sign in to your Online Banking account or the RBFCU Mobile app.
- Select “Move Money” from the menu.
- Select “Pay a Bill.” Bill Pay will open in a new tab.
- Select “Manage Billers”
- Select Biller you wish to edit
- Click 3 dots
- Click “View/Edit Biller”
- Under Payment method, click “Edit”
- Select desired Checking Account for Payment Method
- Click “Save Payment Method”
(You’ll have the option to save this account as your default payment method.)
-
Can I change my username, password, or security questions and answers from the RBFCU Mobile app?
Yes. To change these security settings:
- Sign in to the RBFCU Mobile app.
- Tap the profile icon in the top-right corner of the screen.
- Tap “Profile Settings.”
- Tap “Security Center.”
- Select “Username,” “Password,” or “Security Questions and Answers” and follow the prompts to change the setting.
-
Can I change or delete a 'Favorite'?
To delete a Favorite, visit the Transfer Money to Myself or Joint page in your Online Banking account, and select “Remove Favorites” at the bottom of the screen.
To delete a Favorite in the RBFCU Mobile app:
- Sign in to the RBFCU Mobile app.
- Tap “Move Money” in the bottom menu.
- Tap “Transfer/Send Money,” then “Send Money to Myself or Joint.”
- Select “Remove Favorites” at the bottom of the screen and follow the prompts.
Please note: You cannot edit a Favorite at this time. If you need to change a Favorite, please remove it and add it again with the correct information.
-
Can I opt out of sign-in Alerts for my Online Banking account?
No. Sign-in Alerts are mandatory security Alerts that cannot be disabled.
-
Can I opt out of transfer Alerts for my Online Banking account?
No. Transfer Alerts are mandatory security Alerts that cannot be disabled.
-
Can I request to increase my daily/monthly Mobile Deposit limit?
Yes, you can contact our Member Service Team to request an account review if you need a temporary increase to your current Mobile Deposit limit.
-
Can I reset my username or password from the RBFCU Mobile app?
Yes. Open the RBFCU Mobile app on your phone, and tap “Having Trouble Signing In?” Follow the prompts to reset your username or password.
-
Can I schedule a recurring transfer within my account or to another RBFCU account holder?
Yes.
To set up a recurring transfer to one of your RBFCU accounts, visit the Transfer Money to Myself or Joint page in Move Money in your Online Banking account.
To set up a recurring transfer to another person’s RBFCU account, visit the Send Money to Someone Else page in Move Money in your Online Banking account.
Complete the transfer details, and tap “Schedule for Future.” You’ll be given options to choose a transfer “Frequency,” “Start Date” and “End Date” to set up a recurring transfer.
To set up a recurring transfer in the RBFCU Mobile app:
- Sign in to the app.
- Tap “Move Money.”
- Tap “Transfer/Send Money.”
- Select whether you’d like to send money to “Myself or Joint” or “Someone Else.”
- Complete the transfer details, and tap “Schedule for Future.” You’ll be given options to choose a transfer “Frequency,” “Start Date” and “End Date” to set up a recurring transfer.
-
Can I set up a recurring payment using my external account?
You can, but first you’ll need to link and verify your external account using Plaid.
- Select the “Move Money” menu in Online Banking or the RBFCU Mobile app.
- Select “Make a Payment.”
- Select “Add Other Account,” then “External Account.”
- Enter your external account details and select “Add External Account.”
- You’ll be asked to validate your account through Plaid while initiating the recurring payment.
-
Can I transfer to an account at another financial institution?
Yes. If you’re transferring funds to another person’s account, you will need the account holder’s name, their account number, their financial institution’s routing number and their account type to complete the transfer details.
Click here to sign in to your Online Banking account and set up a transfer to an external account, and enter the required information to complete.
To set up a transfer to an external account in the RBFCU Mobile app:
- Sign in to the RBFCU Mobile app.
- Select the “Move Money” menu.
- To create a new transfer, select “Transfer/Send Money,” then “Send Money to Someone Else.”
- Select “Account.”
- Select “Add Other Account” and enter the details.
- If you send to this account frequently, check the “Add to Favorites” box to save it for next time.
-
Do I have to accept the Terms and Conditions to use the RBFCU Mobile app?
Yes. Members are required to accept the Terms and Conditions after installing and opening the app before they are able to sign in.
-
Do I have to use MFA with my Online Banking account?
No. If you’re more comfortable using RBFCU’s other options — OTP via text message or phone call, and security questions and answers — you’re free to keep using them. However, MFA is a much stronger security option to protect your account and very difficult for fraudsters to infiltrate.
-
Do I need to include a deposit slip with my check when using Mobile Deposit?
No. The Mobile Deposit program generates an electronic record with each deposit.
-
Does RBFCU offer Zelle?
While RBFCU does not offer Zelle®, you can use Move Money within your Online Banking account or the RBFCU Mobile app to instantly send money to anyone using a phone number or email address — even your friends who aren’t RBFCU members yet.1 All you need is an active RBFCU Freedom Debit Card linked with your account to get started. Your friend or family member will receive a text or email message from RBFCU, directing them to a website where they can use their debit card2 to accept the money.
You can also request money from other RBFCU members via Move Money without having to exchange account numbers.3 To access Move Money, tap the “Move Money” icon at the bottom of the RBFCU Mobile app, or sign in to your Online Banking account and select the “Move Money” menu.
Since RBFCU does not offer Zelle, anyone sending you money will need to utilize another form of transfer from their financial institution.
1For complete details, read the RBFCUsend User Agreement.
2Transfer recipients that are not RBFCU members must use a Mastercard®- or Visa-branded debit card to accept any RBFCUsend transfers.
3“Request Money” feature for use with other RBFCU members only.
-
Does the RBFCU Mobile app use push notifications for account Alerts?
No. The RBFCU Mobile app uses push notifications to alert you regarding sign-in attempts from an unrecognized device, to update you on the status of loan applications, and for activity in the STAR program.
Account Alerts — those that notify you to transactions made on your RBFCU accounts by type and amount — are sent via email and text message. Visit the “Set Alerts” page in your Online Banking account to manage your Alerts.
To manage Alerts in the RBFCU Mobile app:
- Sign in to the app.
- Select the profile icon in the upper-right corner.
- Select “Set Alerts.”
- Select the type of Alert you’d like to manage from “Account & Loan Alerts,” “Card Alerts” or “Other Alerts.”
- Choose an account and follow the prompts to set your Alert preferences.
-
How can I cancel Bill Pay?
To cancel Bill Pay service, please call us at 210-945-3300 to speak with a Payment Services Representative.
-
How can I clear the data and cache for the RBFCU Mobile app?
To clear the data and cache for the RBFCU Mobile app on an Android device:
- Open “Settings.”
- Tap “Apps.”
- Tap the RBFCU Mobile App.
- Tap “Storage.”
- Tap “Clear Data.”
While Apple devices don’t have a specific option to clear cached data, restarting your device may resolve any issues you may be experiencing. If restarting doesn’t work, uninstalling and reinstalling the RBFCU Mobile app will clear all data.
-
How can I enroll in electronic statements for my credit card online?
To enroll in electronic statements for your credit card:
- Sign in to your Online Banking account or the RBFCU Mobile app.
- Select your credit card on the Account Summary page.
- Select “View More” on the Credit Card Activity page to open the credit card servicing website.
- Select “Statements.”
- Select the toggle next to “Paperless statements" to switch it to “On.”
- Verify your email address, and follow the prompts to complete enrollment.
Please note: You will only be enrolled in electronic statements for your credit card. This will not apply to your other RBFCU accounts.
-
How can I locate my nearest RBFCU branch or ATM using the RBFCU Mobile app?
To locate your nearest RBFCU branch or ATM:
- Sign in to the RBFCU Mobile app.
- Tap the + button at the bottom of the screen to view your options.
- Tap “Contact Us.”
- Select “Locate a Branch or ATM” to open the location search.
-
How can I manage permission settings for the RBFCU Mobile app on my device?
You can change permissions to allow or deny apps to use various features on your phone, such as your camera or contacts list in your phone’s Settings.
Please note: Settings can vary by phone. For more information, contact your device’s manufacturer.
For Apple users:
- Open the Settings app on your device.
- Scroll down to the list of apps at the bottom, and choose the RBFCU Mobile app (listed as “RBFCU”).
- Here, you can choose to enable or disable permissions for specific app features.
For Android users:
- From the Home screen, swipe up to access “All Apps.”
- Find and open the Settings app.
- Tap “Apps & Notifications.”
- Tap the RBFCU Mobile app (listed as “RBFCU”). If you can't find it, first tap “See all apps” or “App info.”
- Tap “Permissions.” Here, you can enable or disable permissions for specific app features by tapping a feature, then choosing “Allow” or “Deny.”
-
How can I review my trusted devices in Online Banking?
Visit the My Devices page in your Online Banking account to review your trusted devices.
To review your trusted devices in the RBFCU Mobile app:
- Sign in to the app.
- Select the profile icon in the upper-right corner.
- Select “Profile Settings.”
- Select “Security Center.”
- Select “My Devices” to see a list of devices with access to your account.
-
How can I view my investments and accounts through RBFCU's Online Banking and the RBFCU Mobile app?
To view investments and accounts through our Online Banking platform at rbfcu.org or the RBFCU Mobile app, start by signing in and selecting “Explore Products” on the navigational toolbar. Then select “Investments.” (For mobile app users, tap the plus sign icon (+) at the bottom, select “Explore Products” and then click the “Investments” card.)
Follow the prompts, and from there, your investments and accounts will automatically appear.
-
How do face and fingerprint options work with the RBFCU Mobile app?
The RBFCU Mobile app’s “Remember Me” option allows you to use face or fingerprint (biometric) options to identify and authenticate you when signing in to your account.
Once you enable Remember Me within the app, you will be prompted to sign in with your username and password at least once to verify. Your username and password will be captured, and you can sign in using a biometric option starting next time you sign in.
-
How do I access Mobile Deposit from the RBFCU Mobile app?
To access Mobile Deposit, sign in to the RBFCU Mobile app, then choose the “Mobile Deposit” icon in the bottom menu. From there, the app will guide you through each step of the Mobile Deposit process.
-
How do I access my RBFCU Bill Pay profile?
To access your Bill Pay information:
- Sign in to your Online Banking account or the RBFCU Mobile app.
- Select “Move Money.”
- Select “Pay a Bill.” Bill Pay will open in a new tab.
-
How do I activate my debit or credit card?
You can activate your new RBFCU Freedom Debit Card, World Cash Back Mastercard credit card or Premier Rate Mastercard credit card by one of the following ways:
- Online:
- Visit “Manage Cards,” after signing in to your Online Banking account
- Select your card
- Choose “Activate” and follow the prompts
- RBFCU Mobile app:
- Sign in to the app
- Tap “Manage Cards” in the bottom menu
- Select your card
- Choose “Activate” and follow the prompts
- Phone:
- RBFCU Freedom Debit cardholders: 1-800-992-3808
- World Cash Back credit card cardholders: 1-888-999-4355
- Premier Rate and Business Select cardholders: 1-888-999-4336
Watch this video to learn how to activate and manage your cards using the Manage Cards feature in your Online Banking account:
After you activate your card, you can manage your account through Manage Cards in your Online Banking account or the RBFCU Mobile app.
- Online:
-
How do I adjust the refresh interval for the RBFCU Mobile app widget?
On Android devices, you can adjust how often the RBFCU Mobile app widget is refreshed. This option is not available on Apple devices.
To adjust the refresh interval on your Android device:
- Open the RBFCU Mobile app and, before you sign in, look for “Quick Balance” at the bottom of the sign-in screen.
- Tap “Quick Balance” to bring up the feature. Tap the settings (gear) icon on the right to open the Settings on your phone.
- Tap “Widget refresh interval” under “Widget Settings,” then choose a refresh interval of every ½ hour, hour, 2 hours, 4 hours, 8 hours or on demand.
“Widget Settings” for the RBFCU Mobile app in Settings:
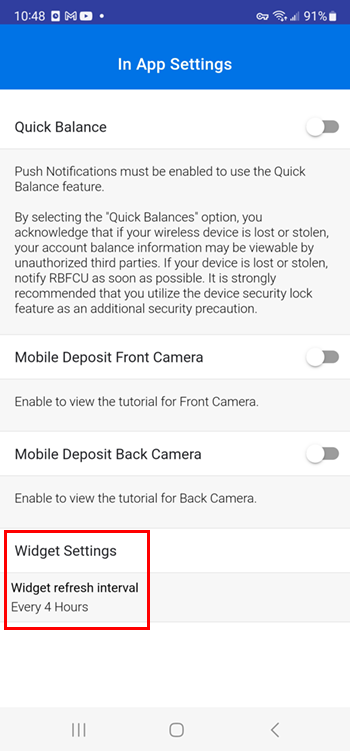
“Widget Refresh Interval” options for the RBFCU Mobile app in Settings:
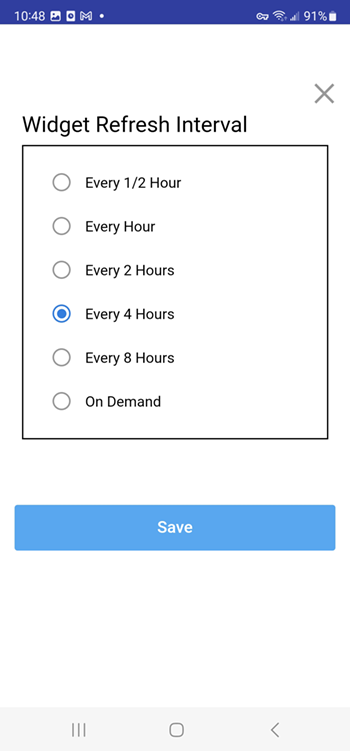
-
How do I contact RBFCU from the RBFCU Mobile app?
To contact RBFCU by chat or phone:
- Sign in to the RBFCU Mobile app.
- Tap the + button at the bottom of the screen to view your options.
- Tap “Contact Us.”
- Select “Start Chat” or “Call Member Services.”
-
How do I deposit checks with a digital camera?
To deposit checks with a digital camera:
- Sign in to your Online Banking account to visit the Mobile Deposit page.
- Select your account.
- Choose “Continue with website?”
- If needed, read the “Registration” instructions and select “I Agree,” then click “Continue.”
- Using a digital camera, take a picture of the front and back of the check and download images to your device.
- Click “Add New Deposit.”
- Click “Load” to upload the file.
- Select “Submit.”
-
How do I deposit checks with a scanner?
To deposit checks with a scanner:
- Sign in to your Online Banking account to visit the Mobile Deposit page.
- Select your account.
- Choose “Continue with website?”
- If needed, read the “Registration” instructions and select “I Agree,” then click “Continue.”
- Using a scanner, make scans of the front and back of the check.
- Click “Add New Deposit.”
- Click “Load” to upload the file.
- Select “Submit.”
-
How do I deposit checks with my smartphone or tablet?
- Sign in to the RBFCU Mobile app, and tap “Mobile Deposit” at the bottom of the screen.
- Select the account where you’d like to deposit the check from the drop-down menu at the top of the screen.
- Sign your name on the back of the check and add “For mobile deposit only.”
- Tap the “Front” and “Back” camera icons to take photos of the front and back of the check.
- Confirm the deposit amount shown in the app matches the amount written on your paper check.
- Click “Submit” to complete your deposit. The RBFCU Funds Availability Policy applies to all deposits.
-
How do I disable MFA with an authenticator app?
To disable MFA, please sign in to your Online Banking account to chat with a Member Service Representative. You can also call us at 210-945-3300 or visit your nearest branch. If you disable MFA, your Online Banking account will revert to the security option — OTP, or security question and answer — you previously had in place.
-
How do I download the RBFCU Mobile app?
To download the RBFCU Mobile® app:
- On an Apple® device: Click here from your device, or search “RBFCU” on the App Store®
- On an Android™ device: Click here from your device, or search “RBFCU” on Google Play™
For full app functionality, please ensure your device is running the latest software. The latest operating systems (OS) versions are required for security updates and will provide the best experience while using the RBFCU Mobile app. The minimum supported OS1 to use the RBFCU Mobile app are:
- iPhone® iOS 15 or later
- iPadOS® 15 or later
- Apple Watch®2 watchOS® 10 or later
- Android™ OS 8.1 or later
1Some devices may not be supported due to hardware limitations.
2Currently Apple Watch can be used to check available account balances only.
-
How do I enable a lock screen on my device?
To enable a lock screen on your device,
- Open Settings on your device, and set a passcode, finger-swipe pattern, face or fingerprint that will be used to access your device when it’s locked.
- Restart your device.
- When your device restarts, you’ll be prompted to put in your new authentication to unlock it.
If you need further assistance enabling a lock screen on your device, click here for Apple® instructions and click here for Android™ instructions.
Where to set up a lock screen on an Apple device:
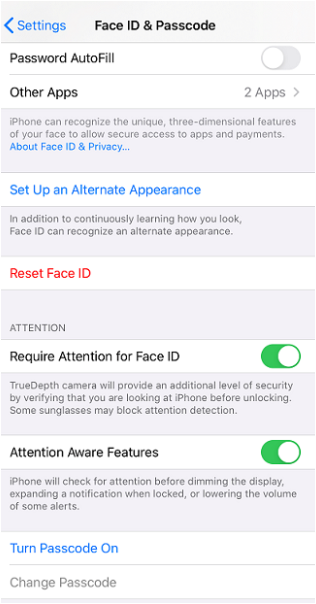
Where to set up a lock screen on an Android device:
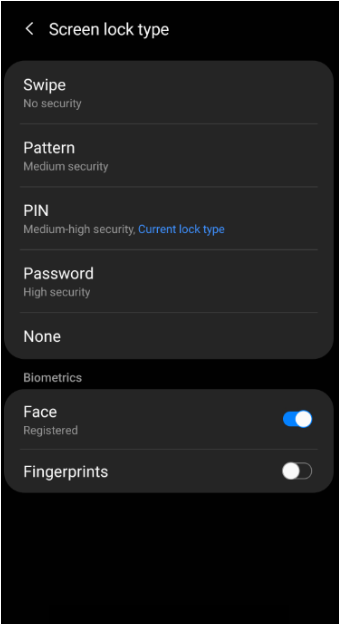
-
How do I enable push notifications for the RBFCU Mobile app?
For Apple users:
- From the Home screen, open the Settings app on your device.
- Scroll down to the list of apps at the bottom, and choose the RBFCU Mobile app (listed as “RBFCU”).
- Tap “Notifications.”
- Toggle “Allow Notifications” to on and set your preferences.
For Android users:
- From the Home screen, swipe down to open the Settings app.
- Tap “Apps,” and choose the RBFCU Mobile app (listed as “RBFCU”).
- Tap “Notifications.”
- Toggle “Allow Notifications” to on and set your preferences.
Please note: Currently the RBFCU Mobile app uses push notifications to alert you regarding sign-in attempts from an unrecognized device, to update you on the status of loan applications, and for activity in the STAR program. You must enable push notifications to use the “Quick Balance” feature.
-
How do I enroll in RBFCU Bill Pay?
To enroll in Bill Pay:
- Sign in to your Online Banking account or the RBFCU Mobile app.
- Select “Move Money.”
- Select “Pay a Bill.” Bill Pay will open in a new tab.
- In the “Account Number” field, select the appropriate account.
- After reading the Terms and Conditions, select the “I agree to the Terms and Conditions” box.
- Click “Enroll.”
-
How do I get a copy of my Mobile Deposit?
To view processed a Mobile Deposit:
- Sign in to your Online Banking account to visit the Mobile Deposit page.
- Select your account.
- Choose “Continue with website?”
- On the Mobile Deposit screen, select the “Deposit History” (folder) icon in the upper-right corner.
- Select the PDF icon to the right of the deposit you wish to review.
-
How do I get the RBFCU Mobile app to update automatically?
For Apple users:
- Open the Settings app on your device.
- Tap App Store.
- Tap the toggle next to “App Update” to turn on automatic updates for all app.
Please note: Enabling automatic updates in the App Store Settings will enable this setting for all apps on your device.
For Android users:
- Open the Google Play app.
- At the top right, tap the profile icon.
- Tap “Manage apps & device.”
- Tap “Manage” and find the RBFCU Mobile app.
- Tap on the RBFCU Mobile app’s name to open the app’s “Details” page.
- On the RBFCU Mobile app’s Details page, tap the three dots in the top right corner.
- Turn on “Enable auto update.”
Please note: Settings can vary by phone. For more information about your specific device, visit the manufacturer’s website.
-
How do I know it's RBFCU asking me to authorize a transfer attempt and not a fraudster?
RBFCU will only ask you to reply YES or NO to authorize a transfer. You should only authorize transfers that you are trying to make. If you’re not trying to make a transfer, or don’t recognize the transfer attempt, reply NO and take action to secure your Online Banking account.
Remember: RBFCU employees will never ask you to provide or verify your username, password, security questions and answers, multifactor authentication (MFA) codes, MFA recovery codes or one-time passcodes (OTP) — not via text message, not via push notification, not ever. Also, an RBFCU employee will never contact you to ask you to respond to a text message to authorize a transfer. If someone contacts you claiming to be an RBFCU employee and asks you to approve a transfer request for them, do not respond.
-
How do I know it's RBFCU asking me to verify a sign-in attempt and not a fraudster?
RBFCU will only ask you to allow or deny access to an unrecognized device when it attempts to sign in to your Online Banking account via push notification, text message or email. You should only allow devices to access your Online Banking account if you personally own and use them.
Remember: RBFCU employees will never ask you to provide or verify your username, password, security questions and answers, multifactor authentication (MFA) codes, MFA recovery codes or one-time passcodes (OTP) — not via push notification, not via text message, not ever. Also, an RBFCU employee will never need to sign in to your Online Banking account on your behalf. If someone contacts you claiming to be an RBFCU employee and asks you to approve a sign-in request for them, do not respond.
-
How do I manage text or email Alerts on my account?
You can turn Alerts on and off on the Set Alerts page in your Online Banking account.
To manage Alerts in the RBFCU Mobile app:
- Sign in to the RBFCU Mobile app.
- Select the profile icon in the upper-right corner.
- Select “Set Alerts.”
- Select the type of Alert you’d like to manage from “Account & Loan Alerts,” “Card Alerts” or “Other Alerts.”
- Choose an account and follow the prompts to set your Alert preferences.
Please note: These settings are for managing optional Alerts only, such as those notifying you of transactions made on your RBFCU accounts by type or amount. Other Alerts, such as those notifying you of a sign-in attempt by an unrecognized device or the opening of a new account in your name, are mandatory security Alerts that cannot be disabled.
-
How do I navigate the RBFCU Mobile app?
With the RBFCU Mobile app, your personal finances are easy to manage. Watch this video and learn how to use the app’s basic features:
-
How do I open a checking account from the RBFCU Mobile app?
To open a new checking account:
- Sign in to the RBFCU Mobile app.
- On the Account Summary page, tap “New Account” under “Deposit Accounts.”
- Verify your address, and tap “Let’s Get Started” to follow the self-service directions.
-
How do I opt in to receive my statements and documents electronically?
Visit the Paperless Preference page in your Online Banking account to enroll in electronic statements and documents.
To enroll via the RBFCU Mobile app:
- Sign in to the RBFCU Mobile app.
- Tap the + button at the bottom of the screen to view your options.
- Tap the “View Services” icon.
- Tap “Paperless Preference.”
- Check the boxes to agree to the Paperless Preference Agreement and consent to receive electronic documents.
- Tap the toggle to switch it from “Disabled” to “Enabled.”
To enroll via text message, text PAPERLESS to 968772.
An Online Banking account is required to sign up for Paperless Statements and Documents.
Federal regulation requires certain financial documents to be provided to members by mail, regardless of Paperless Preference opt-in status.
-
How do I provide feedback for Brooke AI Assistant?
You can help improve the accuracy of Brooke AI Assistant’s responses by selecting the thumbs-up or thumbs-down icon under each chat message.
-
How do I rate the RBFCU Mobile app?
To rate the RBFCU Mobile app:
- Go to the RBFCU Mobile app listing on the Apple® App Store® or Google Play™ on your phone.
- Look for “Ratings and Reviews.”
- Choose a star rating and follow the prompts to provide any feedback.
If you’re having an issue with the RBFCU Mobile app, the RBFCU Mobile app Troubleshooting page at rbfcu.org/troubleshootapp may be able to help. It offers solutions to common challenges members experience with signing in, biometric usage, usernames, passwords and more.
-
How do I remove a trusted device from my Online Banking account?
Visit the My Devices page in your Online Banking account to remove a trusted device.
To remove a trusted device in the RBFCU Mobile app:
- Sign in to the app.
- Select the profile icon in the upper-right corner.
- Select “Profile Settings.”
- Select “Security Center.”
- Select “My Devices.”
- Select “Deactivate” under the device you want to remove, and follow the prompts.
You may also deactivate a device from the device’s History page.
-
How do I set up fingerprint or face recognition on my device?
To turn on face and fingerprint (biometric) options on your device, open the “Settings” app, and follow the instructions provided with your device. To enable biometrics options, you’ll also need to set up a passcode lock, if you haven’t already. For additional help enabling biometrics, choose your option/device below:
After you’ve enabled biometrics:
- Open the RBFCU Mobile app®.
- Enter your username and password.
- Enable “Remember Me” by tapping the toggle switch under the “Password” field.
- Tap the “Sign In” button.
Once you enable Remember Me within the app, you will be prompted to sign in with your username and password at least once to verify. Your username and password will be captured, and you can sign in using a biometric option starting next time you sign in.
-
How do I set up MFA with an authenticator app for my Online Banking account?
To enable MFA for your account, sign in to your Online Banking account and visit the Multifactor Authentication page, or sign in to the RBFCU Mobile app.
- After you sign in, select the profile icon
- Select “Profile Settings”
- Select “Security Center”
- Select “Multifactor Authentication (MFA)”
- Under the “Authenticator App” section, select “Set Up Multifactor Authentication”
- You will be prompted for an OTP via text message or phone call to verify your identity. Select an option, then enter the code
- If you haven’t downloaded an authenticator app, you’ll be prompted to choose between Microsoft Authenticator and Google Authenticator. If you’ve already downloaded an authenticator app, select “Next” to skip this step
- On your device, add a new account in your authenticator app
- Then, scan the provided QR code or copy the 32-digit written code from your Online Banking account to verify your account in the authenticator app
- Enter the 6-digit code generated by the authenticator app in Online Banking, select “Enroll” to complete the setup and finally select “Submit”
- You’re done! You’ll receive a text message and/or email Alert to confirm your enrollment. On the success screen, you’ll be given a 16-digit recovery code. Save this code in a secure location so you’ll still be able to sign in to your Online Banking account in the event you lose access to the authenticator app — for example, if your device is lost, damaged or stolen
After enabling MFA, you can choose to be prompted for a 6-digit MFA code every time you sign in to your Online Banking account. This is optional — but highly recommended — since MFA greatly strengthens your account’s security. To manage this option, visit the MFA page in your Online Banking account.
Remember: RBFCU and RBFCU employees will never initiate a phone call, email or text message asking you to provide your authenticator code or recovery code. Do not provide these codes to anyone.
-
How do I set up payment-scheduling?
When scheduling payments, you will be presented with two dates: the payment send date (the date you wish the payment to be sent), and the estimated delivery date (the date your payee is expected to receive payment). The estimated delivery date displayed is dependent upon the send date you select, and the method by which the payee receives payments — by check or electronically.
-
How do I set up sign-in Alerts for my Online Banking account?
Sign-in Alerts are a security feature that’s automatically included with Online Banking. No action is required on your part to enable sign-in Alerts.
However, there are some settings you can review to ensure RBFCU is able to deliver sign-in Alerts to you:
- Update the RBFCU Mobile app to the latest version: Visit rbfcu.org/update from your device to go to your app store. If you see an “Update” button, tap it to install the latest version of the app.
- Turn on push notifications for the RBFCU Mobile app on your device:
- For Apple users:
- From the Home screen, open the Settings app on your device.
- Scroll down to the list of apps at the bottom, and choose the RBFCU Mobile app (listed as “RBFCU”).
- Tap “Notifications.”
- Toggle “Allow Notifications” to on and set your preferences.
- For Android users:
- From the Home screen, swipe up to access “All Apps.”
- Find and open the Settings app.
- Tap “Apps.”
- Choose the RBFCU Mobile app (listed as “RBFCU”) from the list.
- Tap “Notifications.”
- Toggle “Show Notifications” to on and set your preferences.
- For Apple users:
- Opt-in to text messages: You may have opted out of text messages from RBFCU at some point. To opt in to RBFCU text messages, text START to 968772 and 839872. You’ll receive a confirmation letting you know you’ve successfully subscribed to RBFCU text messages.
- Verify we have your current mobile phone number and email address: You can do this in your Online Banking account or in the RBFCU Mobile app:
- Sign in and select the profile icon in the top-right corner.
- Select “Profile Settings.”
- Select “Contact Settings,” and follow the prompts to update your email address, phone number or mailing address.
-
How do I set up transfer Alerts for my Online Banking account?
Transfer Alerts are a security feature that are automatically included with Online Banking. No action is required on your part to enable transfer Alerts.
However, there are some settings you can review to ensure RBFCU is able to deliver transfer Alerts to you:
- Opt-in to text messages: You may have opted out of text messages from RBFCU at some point. To opt in to RBFCU text messages, text START to 968772 and 839872. You’ll receive a confirmation letting you know you’ve successfully subscribed to RBFCU text messages.
- Verify we have your current mobile phone number: You can do this in your Online Banking account or in the RBFCU Mobile app:
- Sign in and select the profile icon in the top-right corner.
- Select “Profile Settings.”
- Select “Contact Settings,” and follow the prompts to update your email address, phone number or mailing address.
-
How do I sign out of the RBFCU Mobile app when I'm finished using it?
To sign out of the RBFCU Mobile app when you’re finished using it, select the profile icon in the upper-right corner, then “Sign Out.”
-
How do I transfer money between my accounts with Move Money in the RBFCU Mobile app?
Watch this video to learn how to make transfers between your accounts using our Move Money feature:
-
How do I turn off 'Quick Balance' in the RBFCU Mobile app?
If you've enabled Quick Balance in the RBFCU Mobile app, but no longer wish to use it, you can disable it any time:
- Open the RBFCU Mobile app and, before you sign in, look for “Quick Balance” at the bottom of the sign-in screen.
- Tap “Quick Balance” to bring up the feature. Tap the “Settings” (gear) icon on the right to open the Settings on your phone.
- In the RBFCU Mobile app settings, turn the toggle switch next to “Quick Balance” to the “off” position.
You can also disable the Quick Balance option by going directly to your phone’s Settings, and updating the settings for the RBFCU Mobile app.
Please note: Anyone who uses your mobile device will be able to see your account balances when Quick Balance is enabled. Quick Balance must be enabled to use the RBFCU Mobile app on your Apple Watch.
-
How do I turn on the 'Remember Me' option in the RBFCU Mobile app?
The Remember Me option works in two distinct ways, based on your mobile device’s capabilities. To use the feature:
- Open the RBFCU Mobile app and enter your username and password.
- Before you tap the “Sign In” button, toggle the “Remember Me” button under the password field to "on."
If your device has both face/fingerprint (biometric) and passcode locks, enabling Remember Me will store your username and password, and allow you to use biometric options or your passcode when signing in.
If your device has a passcode lock only, and is not compatible with biometrics, enabling Remember Me will only store your username. You will still have to enter your password each time you sign in.
Once you enable Remember Me within the app, you will be prompted to sign in with your username and password at least once to verify. Your credentials will be captured, and you can sign in using a biometric option or password next time you sign in.
Remember Me option in RBFCU Mobile app:
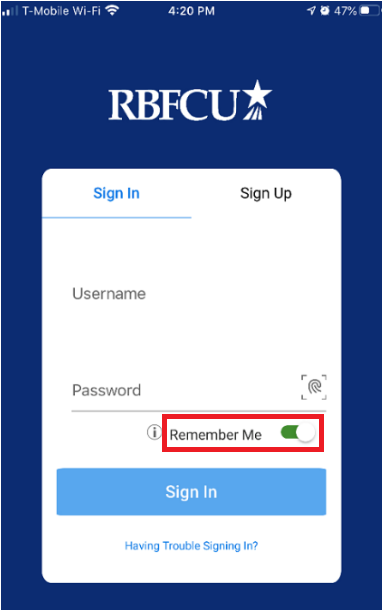
Biometric options on Android device:
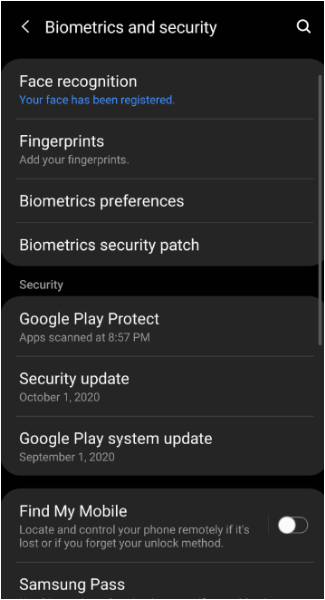
Apple device with Touch ID:
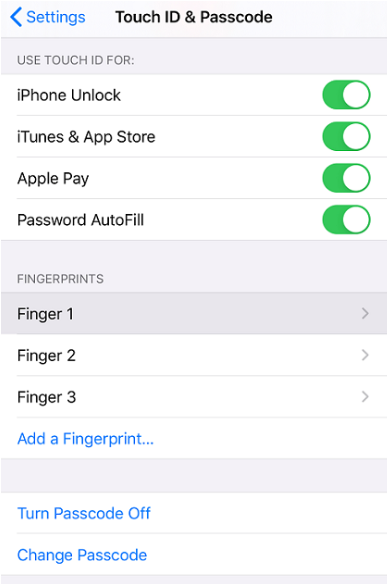
Apple device with Face ID:
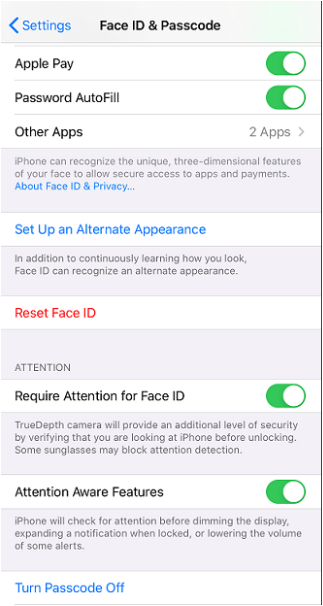
-
How do I update Google Chrome on my mobile device?
Click here for instructions on how to update Chrome on your Apple device.
Click here for instructions on how to update Chrome on your Android device.
-
How do I update my email address, phone number or mailing address with RBFCU?
You can update your contact information in your Online Banking account or in the RBFCU Mobile app:
- Sign in and select the profile icon in the top-right corner.
- Select “Profile Settings.”
- Select “Contact Settings,” and follow the prompts to update your email address, phone number or mailing address.
-
How do I update the RBFCU Mobile app to the latest version?
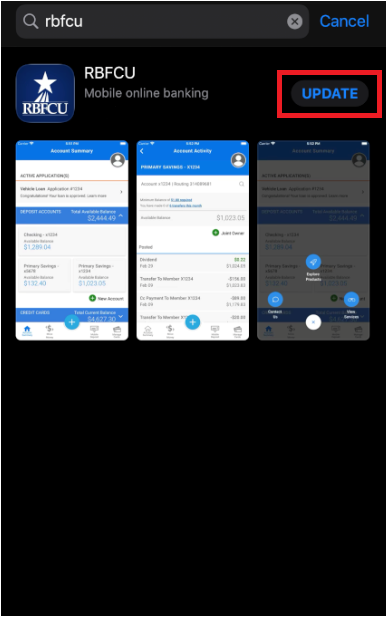 To update the RBFCU Mobile® app to the latest version:
To update the RBFCU Mobile® app to the latest version:
- Go to the RBFCU Mobile app listing on the Apple® App Store® or Google Play™ on your phone.
- If you see an “Update” button, your app needs to be updated to the latest version.
- Tap the button to update.
For full app functionality, please ensure your device is running the latest software. The latest operating systems (OS) versions are required for security updates and will provide the best experience while using the RBFCU Mobile app. The minimum supported OS1 to use the RBFCU Mobile app are:
- iPhone® iOS 15 or later
- iPadOS® 15 or later
- Apple Watch®2 watchOS® 10 or later
- Android™ OS 8.1 or later
1Some devices may not be supported due to hardware limitations.
2Currently Apple Watch can be used to check available account balances only.
-
How do I use Manage Cards in the RBFCU Mobile app?
To use Manage Cards in the RBFCU Mobile app, tap “Manage Cards” in the bottom navigation. Select the credit or debit card you’d like to manage, and you’ll be given the options to:
- Activate a new card
- Select your card’s PIN
- View details for your card, like your full account number, expiration date and security code
- Freeze your card from making transactions if it is misplaced
- Report your card lost or stolen, which will issue a new card/number
- Request a replacement card
- Set spend controls and Alerts for your card
- Add your card to your Apple Wallet
Watch this video to learn how to activate and manage your cards using the Manage Cards feature in your Online Banking account:
-
How do I verify which OS version is running on my mobile device?
To verify which operating system (OS) version is running on your mobile device:
For iPhone® or iPad®, open the “Settings” app, tap “General” and select “About.” Look for “Software Version” to see the iOS version your device is using.
For Android™, open the “Settings” app, then select “About Phone” or “About Device.” Tap “Software information” to see the OS list for “Android Version.”
-
How do I view my account balances on the Apple Watch version of the RBFCU Mobile app?
To view your account balances in the RBFCU Mobile app on your Apple Watch, you’ll first need to enable the Quick Balance feature on the RBFCU Mobile app on your phone or tablet.
You must sign in to the RBFCU Mobile app at least once to activate Quick Balance.
To enable the Quick Balance option in the RBFCU Mobile app:
- Open the RBFCU Mobile app and, before you sign in, look for “Quick Balance” at the bottom of the sign-in screen.
- Tap “Quick Balance” to access the feature. Tap the “Settings” (gear) icon on the right to open the Settings on your phone.
- In the RBFCU Mobile app settings, turn the toggle switch next to “Quick Balance” to the “on” position.
You can also enable the Quick Balance option by going directly to your phone’s Settings, and updating the settings for the RBFCU Mobile app.
Please note: Anyone who uses your mobile device will be able to see your account balances when Quick Balance is enabled.
-
How do I view my account statements and documents in the RBFCU Mobile app?
To view your account statements and documents in the RBFCU Mobile app:
- Sign in to the RBFCU Mobile app.
- Tap the account for the statement or document you’d like to view.
- After your Account Activity loads, tap the + button at the bottom of the screen to view your account options.
- Tap “Statements & Tax Docs” to see your current and previous statements for the account.
To opt in to Paperless Preference:
- Sign in to the RBFCU Mobile app.
- Tap the + button at the bottom of the screen to view your options.
- Tap the “View Services” icon.
- Tap “Paperless Preference.”
- Check the boxes to agree to the Paperless Preference Agreement and consent to receive electronic documents.
- Tap the toggle to switch it from “Disabled” to “Enabled.”
To enroll via text message, text PAPERLESS to 968772.
An Online Banking account is required to sign up for Paperless Statements and Documents.
Federal regulation requires certain financial documents to be provided to members by mail, regardless of Paperless Preference opt-in status.
-
How do I view my eBills from the previous system?
You can access historical eBills directly from the biller’s site.
-
How does Brooke AI Assistant come up with answers?
Brooke reviews available information from RBFCU’s website, products and services content, and documents to find the best answer based on your question or topic.
-
How does Brooke AI Assistant work?
Brooke AI Assistant uses AI technology to understand your questions and provide relevant information from RBFCU’s content. Since AI is a new and expanding technology, answers produced may not be accurate and the generated content is non-binding. RBFCU will continue working to make the experience better by using your feedback to improve answers over time.
Please note: Abusive behaviors and jailbreaking attempts may result in your RBFCU membership and/or RBFCU Online Banking access being revoked.
-
How does ClickSWITCH work?
ClickSWITCH takes the hassle out of switching your direct deposits and automated payments to your account.
Whether you provide your employer or bill payment information to ClickSWITCH through your RBFCU Online Banking account or have an RBFCU representative enter the information for you, ClickSWITCH will work on contacting the billers to switch your payments to your RBFCU account.
-
How does RBFCU's MFA work?
To use MFA, you’ll need to download an authenticator app to your device. After you set up the authenticator app and enable MFA in your Online Banking account, RBFCU will use MFA to verify high-risk sign-in attempts. For example, if you get a new phone, RBFCU will prompt you to provide your MFA code the first time you try to sign in to your Online Banking account, just to make sure it’s really you. Asking for MFA in these situations lets RBFCU verify your identity, and gives us another line of defense in protecting your account from fraudsters.
You’ll also have the option to use MFA every time you sign in to your Online Banking account, which greatly strengthens your account’s security.
If you’re currently receiving an OTP code or answering a security question every time you sign in to your Online Banking account, enabling MFA will replace these sign-in options.
-
How long can I view my Mobile Deposit history?
Deposit history is maintained for 18 months. For deposit history more than 18 months old, start a chat in your Online Banking account to request the information you need or contact the Member Service Center.
-
How long do I have to accept an incoming transfer?
You only need to accept the first incoming transfer to acknowledge the funds will be received to the default account. You then have two days to accept the transfer before the request will expire. After the first text is replied to, the member will receive text Alerts notifying them of the transfer but will not have to perform any action to receive the funds.
-
How long does it take for a ClickSWITCH request to reflect on my account?
When using ClickSWITCH, it can take one to two billing cycles for the deposit or bill payment to show on your account. This time frame depends on the company receiving the switch. If a submitted switch does not appear on your account within one to two billing cycles, contact the company the payment or deposit originates from.
-
How long does it take for an online payment to reach a biller with Bill Pay?
We recommend scheduling your payments to be made at least five (5) business days prior to the actual payment due date on the bill. Scheduling your payments in advance of the due date allows enough time for the biller to receive the payment and credit your account.
-
How many checks can be included in one deposit? Can multiple deposits be submitted each day?
Up to 999 checks can be included in one deposit and multiple deposits can be submitted as long as the accumulated dollar amount of the deposit(s) does not exceed the daily deposit limit.
-
How many transfers can I make each month?
You can make unlimited transfers from your savings or checking account each month. However, only six transfers per month can be made from your Money Market account.
-
How much does it cost to expedite a check payment for Bill Pay?
An expedited check payment will be sent via 2-Business Day Delivery. There is a fee of $29.95 for this service, and it will be deducted from the payment method you selected.
-
How much is the Mobile Deposit limit?
The deposit limit is $10,000. If you need to request a temporary limit increase, please contact our Member Service Center at 210-945-3300.
-
How will I know if I've used my six transfers for the month?
- Sign in to your Online Banking account.
- Under the “View Accounts” tab, select your Money Market account.
- Under “Your Summary/Account Activity,” review the information listed to the left of your “Available Balance.”
-
I accidentally responded ALLOW to a sign-in Alert when I meant to respond DENY. What should I do?
If you responded ALLOW to a sign-in attempt when you meant to DENY and you’re still able to access your Online Banking account, report the unauthorized access to RBFCU and take the following steps:
- Sign in and check your account for any changes or transactions that you did not authorize — for example, changes to your email address or other contact information, or fraudulent transfers
- To check your contact information: Select the profile icon, then “Profile Settings,” then “Contact Settings.” Be sure to update any incorrect or outdated information
- Next, deactivate the device in your My Devices list to remove its access to your account.
- To deactivate a device: Select the profile icon, then “Profile Settings,” then “Security Center,” then “My Devices.” Select “Deactivate” under the device you want to remove
- Next, change your username and password. Get tips on creating a strong password here
- To change your username and password: Select the profile icon, then “Profile Settings,” then “Security Center”
- Enable multifactor authentication (MFA) for your account. Get directions for setting up MFA here
If you’re unable to access your Online Banking account, try the self-service options to reset your username and password. If you’re still unable to regain access to your account, contact RBFCU at 210-945-3300 or visit your nearest branch for assistance.
Additionally, you should monitor your accounts regularly and report any suspicious transactions.
-
I accidentally responded DENY to a sign-in Alert when I meant to respond ALLOW. What should I do?
If you responded DENY to a legitimate sign-in attempt, simply sign in again. You’ll receive another sign-in Alert and can respond ALLOW instead.
-
I accidentally responded NO to a transfer Alert when I meant to respond YES. What should I do?
If you responded NO to a legitimate transfer attempt, simply resend the transfer. You may receive another transfer authorization Alert and can respond YES instead.
-
I accidentally responded YES to a transfer Alert when I meant to respond NO. What should I do?
If you responded YES to a transfer attempt when you meant to respond NO, you should immediately contact RBFCU at 210-945-3300 for assistance, since your Online Banking account may have been compromised.
If you’re still able to access your Online Banking account, report the unauthorized access to RBFCU and take the following steps:
- Sign in and check your account for any changes or transactions that you did not authorize — for example, changes to your email address or other contact information, or fraudulent transfers
- To check your contact information: Select the profile icon, then “Profile Settings,” then “Contact Settings.” Be sure to update any incorrect or outdated information
- Next, remove any devices with access to your account that you don’t recognize
- To deactivate a device: Select the profile icon, then “Profile Settings,” then “Security Center,” then “My Devices.” Select “Deactivate” under the device you want to remove
- Next, change your username and password. Get tips on creating a strong password here
- To change your username and password: Select the profile icon, then “Profile Settings,” then “Security Center”
- Enable multifactor authentication (MFA) for your account. Get directions for setting up MFA here
If you’re unable to access your Online Banking account, try the self-service options to reset your username and password. If you’re still unable to regain access to your account, contact RBFCU at 210-945-3300 or visit your nearest branch for assistance.
Additionally, you should monitor your accounts regularly and report any suspicious transactions.
-
I already have the RBFCU Mobile app, but my device wasn't recognized and I didn't receive an Alert when trying to sign in. What should I do?
If you’re trying to access your Online Banking account from the RBFCU Mobile app and you didn’t receive an Alert to approve the sign-in attempt, please review the following settings:
- Update the RBFCU Mobile app to the latest version: Visit rbfcu.org/update from your device to go to your app store. If you see an “Update” button, tap it to install the latest version of the app.
- Turn on push notifications for the RBFCU Mobile app on your device:
- For Apple users:
- From the Home screen, open the Settings app on your device.
- Scroll down to the list of apps at the bottom, and choose the RBFCU Mobile app (listed as “RBFCU”).
- Tap “Notifications.”
- Toggle “Allow Notifications” to on and set your preferences.
- For Android users:
- From the Home screen, swipe up to access “All Apps.”
- Find and open the Settings app.
- Tap “Apps.”
- Choose the RBFCU Mobile app (listed as “RBFCU”) from the list.
- Tap “Notifications.”
- Toggle “Show Notifications” to on and set your preferences.
- For Apple users:
- Opt-in to text messages: You may have opted out of text messages from RBFCU at some point. To opt in to RBFCU text messages, text START to 968772 and 839872. You’ll receive a confirmation letting you know you’ve successfully subscribed to RBFCU text messages.
If you need further assistance, please contact the Member Service Center.
-
I already have the RBFCU Mobile app. Why wasn't my device recognized when I tried to sign in to my Online Banking account?
If you haven’t signed in to your Online Banking account through the RBFCU Mobile app in some time, or you’ve recently uninstalled and reinstalled the app, your device may not be recognized. Simply respond ALLOW to the sign-in Alert and your device will be recognized the next time you sign in to your account.
-
I am receiving an error message. Why am I unable to complete my transfer?
Please check to ensure the transfer details were entered correctly. If you’re still unable to complete the transfer, please contact a Member Service Representative through chat in your Online Banking account or call 210-945-3300.
-
I am trying to scan the back of my check and continue to receive an "Image Quality Error, Image Too Light." What can I do?
Ensure you have properly endorsed the check. If not, delete the back image of the check, endorse the item and rescan. If you have the proper endorsement on the check, it is possible your device is not detecting the whole check. You can try adjusting the light or drawing dots on each corner of the check.
-
I have fingerprint or face sign-in enabled. Why isn't my biometric option working?
Some Android devices have both fingerprint and face sign-in options and require users to enable both for biometric sign-in to work. If your device offers both options, please close the RBFCU Mobile app, make sure both are set up properly in your device's “Settings,” open the RBFCU Mobile app and try enabling biometric sign-in again.
-
I have Iris sign-in enabled. Why isn't my biometric option working?
On certain devices, the OS settings may not save the credentials when using Iris. It is recommended that you try using another biometric option, such as face or fingerprint sign-in if you wish to save your credentials.
-
I received a text message asking me to approve a transfer, but I'm not trying to make a transfer. What should I do?
If you receive a transfer Alert and you’re not trying to make a transfer from your Online Banking account, respond NO to prevent the unauthorized transfer. You should immediately contact RBFCU at 210-945-3300 for assistance, since your Online Banking account may have been compromised.
If you’re still able to access your Online Banking account, report the unauthorized access to RBFCU and take the following steps:
- Sign in and check your account for any changes or transactions that you did not authorize — for example, changes to your email address or other contact information, or fraudulent transfers
- To check your contact information: Select the profile icon, then “Profile Settings,” then “Contact Settings.” Be sure to update any incorrect or outdated information
- Next, remove any devices with access to your account that you don’t recognize
- To deactivate a device: Select the profile icon, then “Profile Settings,” then “Security Center,” then “My Devices.” Select “Deactivate” under the device you want to remove
- Next, change your username and password. Get tips on creating a strong password here
- To change your username and password: Select the profile icon, then “Profile Settings,” then “Security Center”
- Enable multifactor authentication (MFA) for your account. Get directions for setting up MFA here
If you’re unable to access your Online Banking account, try the self-service options to reset your username and password. If you’re still unable to regain access to your account, contact RBFCU at 210-945-3300 or visit your nearest branch for assistance.
Additionally, you should monitor your accounts regularly and report any suspicious transactions.
-
I received a text message that appears to be from RBFCU asking me to allow or deny a sign-in attempt to my Online Banking account. How can I tell if it's legitimate?
Text messages from RBFCU to verify sign-in attempts are sent from a shortcode, or a numerical code with fewer digits than a phone number. However, please be aware that fraudsters can imitate legitimate phone numbers, including shortcodes.
RBFCU will only ask you to respond with ALLOW or DENY to a text message asking you to verify a sign-in attempt for your Online Banking account. We will never ask you to provide or verify your sign-in credentials, including your username, password, security questions and answers, multifactor authentication (MFA) codes, MFA recovery codes or one-time passcodes (OTP). Also, RBFCU will not sign in to your Online Banking account on your behalf, so we will never ask you to approve a sign-in request for us.
-
I received a text message that appears to be from RBFCU asking me to authorize a transfer from my Online Banking account. How can I tell if it's legitimate?
Text messages from RBFCU to verify transfer attempts are sent from a shortcode, or a numerical code with fewer digits than a phone number. However, please be aware that fraudsters can imitate legitimate phone numbers, including shortcodes.
RBFCU will only ask you to respond with YES or NO to a text message asking you to authorize a transfer from your Online Banking account. We will never ask you to provide or verify your sign-in credentials, including your username, password, security questions and answers, multifactor authentication (MFA) codes, MFA recovery codes or one-time passcodes (OTP). Also, an RBFCU employee will never contact you to ask you to respond to a text message to authorize a transfer. If someone contacts you claiming to be an RBFCU employee and asks you to approve a transfer request for them, do not respond.
-
I received an email that appears to be from RBFCU asking me to allow or deny a sign-in attempt to my Online Banking account. How can I tell if it's legitimate?
Emails from RBFCU will come from an email address ending with “rbfcu.org.” However, please be aware that fraudsters can imitate legitimate email addresses.
RBFCU will only ask you to respond with ALLOW or DENY to an email message asking you to verify a sign-in attempt for your Online Banking account. An RBFCU email may ask you to visit rbfcu.org to sign in to your Online Banking account, but will never take you directly to an Online Banking sign-in page.
We will never ask you to provide or verify your sign-in credentials, including your username, password, security questions and answers, multifactor authentication (MFA) codes, MFA recovery codes or one-time passcodes (OTP). Also, RBFCU will not sign in to your Online Banking account on your behalf, so we will never ask you to approve a sign-in request for us.
-
I set up my electronic Bill Pay request before the bill date, but my bill was still late. Why did this happen?
If the company or person you want to pay does not accept electronic payments, Bill Pay will print a check and mail it for you. This process typically takes up to seven (7) business days.
If a payment is late, we recommend calling the biller’s customer service department and asking to have the late fee or finance charge waived.
-
I synced my contacts to the RBFCU Mobile app and I want to remove them. How can I remove my contacts?
Go to your phone settings > Privacy > Contacts and turn off the contacts for the RBFCU Mobile app.
-
I want to get rid of my device. How do I remove a device from my Online Banking account that should no longer be trusted?
Visit the My Devices page in your Online Banking account to remove a trusted device.
To remove a trusted device in the RBFCU Mobile app:
- Sign in to the app.
- Select the profile icon in the upper-right corner.
- Select “Profile Settings.”
- Select “Security Center.”
- Select “My Devices.”
- Select “Deactivate” under the device you want to remove, and follow the prompts.
You may also deactivate a device from the device’s History page.
If you need additional assistance, contact the Member Service Center at 210-945-3300.
-
If I use biometrics (fingerprint or face) to sign in to the RBFCU Mobile app, will I have to enter my password?
No. If you’ve enabled “Remember Me” to use biometrics to sign in to the RBFCU Mobile app, you do not need to enter your password each time you sign in. To use this feature, you must enable biometrics on your device.
-
If my Samsung device is lost or was stolen and I want to delete my card, what should I do?
If you believe your device or Samsung Pay information has been lost, stolen or compromised in any way, call RBFCU Member Services immediately at the number on the back of your card.
-
I'm an active Online Banking user. Will I be asked to ALLOW or DENY my device before I sign in to my Online Banking account?
No. RBFCU will recognize devices you’ve been actively using for Online Banking. You won’t be asked to verify a device you’ve been using for Online Banking.
However, if you’ve recently uninstalled and reinstalled the RBFCU Mobile app or cleared the browser cache on your device, your device may not be recognized and you may be asked to verify your next sign-in attempt.
-
Is Apple Pay free?
There is no charge from RBFCU to use Apple Pay. However, message and data rates may apply from your wireless provider, depending on your data plan.
-
Is Apple Pay more secure than my traditional card?
Apple Pay provides a more private way to pay. By using Apple Pay technology, you obscure your card number when you make a payment. Apple Pay doesn’t store your credit or debit card number on the device, so your information (including name, card number and security code) are not passed to the merchant where you make your purchase.
However, you still have the benefit of the guarantees related to your RBFCU cards, including Courtesy Pay (debit) and fraud monitoring.
-
Is Samsung Pay free?
RBFCU does not charge a fee for members to use Samsung Pay; however, message and data rates may apply from your wireless provider, depending on your data plan.
-
Is Samsung Pay more secure than my traditional card?
Samsung Pay provides a more private way to pay. By using Samsung Pay technology, you obscure your card number when you make a payment. Samsung Pay doesn't store your card number on the device or on Samsung servers, or share your information with the merchant when you make a purchase.
-
Is there a charge for electronic Bill Pay?
No. RBFCU Bill Pay is a free service.
-
Is there a limit to the number of bills I can pay with Bill Pay?
No.
-
Is there a maximum amount I can transfer to other RBFCU account holders?
There is no limit on the amount you can transfer to other RBFCU account holders, as long as you stay within your available balance.
-
I've misplaced my MFA recovery code. Can I get a new one?
Yes. If you misplaced your recovery code but still have access to your authenticator app, you can get a new recovery code by visiting the Multifactor Authentication page in your Online Banking account or the RBFCU Mobile app, and repeating the MFA setup.
If you misplaced your recovery code and don’t have access to your authenticator app — for example, if your device is lost, damaged or stolen — call the Member Service Center at 210-945-3300 or visit your nearest branch to regain access to your Online Banking account.
Remember: RBFCU and RBFCU employees will never initiate a phone call, email or text message asking you to provide your authenticator code or recovery code. Do not provide these codes to anyone.
-
My Apple device is lost or was stolen and I want to delete my card. What should I do?
If you believe your device or Apple Pay information has been lost, stolen or compromised in any way, call RBFCU Member Services immediately at the number on the back of your card.
For iPhone or iPad, you can go to the Find My iPhone app to temporarily suspend or permanently remove the ability to make payments from your device, even if your device is offline. If you suspend your card(s) using Find My iPhone, you can reactivate your Card(s) simply by unlocking your device and entering your Apple ID “Passcode” when prompted. For any supported Apple device, you can always go to icloud.com/#settings, choose the applicable device and delete your Card(s).
-
The time on my computer and the time on my Mobile Deposit do not match. Is something wrong?
The time stamp on the deposits is in Eastern Standard Time. Your computer or device will reflect the time zone where you reside.
-
What are 'Favorites' and how do I set one up?
If you regularly transfer money to another RBFCU account, you can designate that account as one of your Favorites by giving it a “Nickname” and saving it for later. Favorites appear in the “To” drop-down for easy selection next time you make a transfer.
Visit the Send Money to Someone Else page in your Online Banking account to set up a Favorite.
To set up a Favorite in the RBFCU Mobile app:
- Sign in to the RBFCU Mobile app.
- Tap “Move Money” in the bottom menu.
- Select “Transfer/Send Money,” then “Send Money to Someone Else.”
- Choose the “Account” option.
- Select “Add Other Account” and enter the account details.
- Check the “Add to Favorites” box to save it as a Favorite.
-
What are micro-deposits?
Micro-deposits are small sums of money ($0.01-$0.99) that are transferred online from one financial account to another. The purpose of the micro-deposits is to verify the receiving account. Plaid sends two micro-deposits and verifies the deposited amounts within 1-2 business days. After verification is completed, the funds are automatically recovered. When verification is not completed, the micro-deposit auto-expires and the funds are automatically recovered.
-
What are the minimum system requirements necessary to use Mobile Deposit?
The minimum supported environments include:
- Microsoft Edge (latest version)
- Firefox (latest version)
- Chrome (latest version)
- Safari (latest version)
- High Speed Internet Connection
-
What authenticator apps will work with my Online Banking account?
RBFCU supports Microsoft® Authenticator and Google Authenticator™; choose the app you prefer.
iPhone Users: Download Microsoft Authenticator | Download Google Authenticator
Android Users: Download Microsoft Authenticator | Download Google Authenticator
If you’re already using one of these apps for another account, you’ll be able to add your RBFCU account to the existing app.
-
What can I do in the RBFCU Mobile app on my Apple Watch?
Currently, you can use the RBFCU Mobile app on your Apple Watch to check your available account balances. RBFCU hopes to soon make more features available through the app for Apple Watch users.
Please note: Quick Balance must be enabled to use the RBFCU Mobile app on your Apple Watch. Anyone who uses your mobile device will be able to see your account balances when Quick Balance is enabled.
-
What data is Brooke AI Assistant collecting and how is it used?
RBFCU collects data in accordance with our Privacy Policy, and uses the data to evaluate and improve the Brooke AI tool. Your personal data is private and secure. Personal data is not used to train any AI models.
-
What fees are charged to use Mobile Deposit services?
Members can enjoy the convenience of Mobile Deposit without incurring a fee from the credit union.
-
What happens if I exceed six transfers from my Money Market account per month?
An Excessive Transaction Fee will be charged for each withdrawal and/or outgoing transfer exceeding six (6) per month (when completed in person, over the phone, electronically or preauthorized). Please refer to the Truth in Savings Fee Schedule for additional information.
-
What if I accidentally transfer funds to the wrong account?
Please contact a Member Service Representative through chat in your Online Banking account or call 210-945-3300.
-
What if I want to use MFA, but I don't want RBFCU to remember me or my device?
If you enable MFA for your account and choose not to toggle “on” the “Remember” option at sign-in, you’ll be prompted for an MFA code every time you sign in to your Online Banking account, whether you’ve selected that option or not.
-
What if someone who says they work for RBFCU contacts me to ask for my authenticator code?
RBFCU and RBFCU employees will never initiate a phone call, email or text message to anyone — members or non-members — asking for your sign-in information, including usernames, passwords, security questions and answers, multifactor authentication (MFA) codes, MFA recovery codes and one-time passcodes (OTP), or other personal information, like account, credit card, debit card or Social Security numbers. This includes codes generated for your RBFCU Online Banking account by an authenticator app, and your MFA recovery code. Never provide these codes to anyone, and keep your recovery code in a secure location you’re able to access if your device is lost, damaged or stolen.
-
What if someone who says they work for RBFCU contacts me to ask me to approve a transfer?
An RBFCU employee will never contact you to ask you to respond to a text message to authorize a transfer. If someone contacts you claiming to be an RBFCU employee and asks you to approve a transfer request for them, do not respond.
You should immediately contact RBFCU at 210-945-3300 for assistance, since your Online Banking account may have been compromised.
If you’re still able to access your Online Banking account, report the unauthorized access to RBFCU and take the following steps:
- Sign in and check your account for any changes or transactions that you did not authorize — for example, changes to your email address or other contact information, or fraudulent transfers
- To check your contact information: Select the profile icon, then “Profile Settings,” then “Contact Settings.” Be sure to update any incorrect or outdated information
- Next, remove any devices with access to your account that you don’t recognize
- To deactivate a device: Select the profile icon, then “Profile Settings,” then “Security Center,” then “My Devices.” Select “Deactivate” under the device you want to remove
- Next, change your username and password. Get tips on creating a strong password here
- To change your username and password: Select the profile icon, then “Profile Settings,” then “Security Center”
- Enable multifactor authentication (MFA) for your account. Get directions for setting up MFA here
If you’re unable to access your Online Banking account, try the self-service options to reset your username and password. If you’re still unable to regain access to your account, contact RBFCU at 210-945-3300 or visit your nearest branch for assistance.
Additionally, you should monitor your accounts regularly and report any suspicious transactions.
-
What is a lock screen?
A lock screen is a passcode, finger-swipe pattern, face or fingerprint used to access your phone when the screen goes into a dark or locked state.
-
What is a trusted device?
A trusted device is an electronic device you frequently use (e.g., your mobile phone, tablet or home computer). It is a device we know is yours and that we used to verify your identity using Multifactor Authentication (MFA).
Visit the My Devices page in your Online Banking account to view your trusted devices and their recent sign-in history.
To view your trusted devices in the RBFCU Mobile app:
- Sign in to the app.
- Select the profile icon in the upper-right corner.
- Select “Profile Settings.”
- Select “Security Center.”
- Select “My Devices” to see a list of devices with access to your account.
-
What is ClickSWITCH?
ClickSWITCH is an automated account-switching tool that makes it easy to quickly and securely switch your recurring direct deposits and automatic payments from another financial institution account to your RBFCU account.
-
What is multifactor authentication?
Multifactor authentication, or MFA, means providing two or more pieces of information in order to sign in to an account. You may also see this called two-factor authentication, or 2FA, when only two pieces of information are required. In most cases, this means you’ll need a one-time passcode (OTP) when you sign in, as well as the account password you’ve chosen. The code is sent to you via text message, email or phone call, or provided to you by another app, and typically expires after 30 seconds.
Combining a strong password with an OTP means it’s far more difficult for a fraudster to gain unauthorized access to your account with just your password, making MFA a highly recommended form of account security available for consumers.
-
What is Plaid?
Plaid is a service that helps securely establish a connection between your RBFCU accounts and your external accounts at other financial institutions.
-
What is 'Quick Balance' and how do I enable it on the RBFCU Mobile app?
Quick Balance is a feature that allows you to see limited information about your account — like your account’s nickname and current balance — at a glance on the RBFCU Mobile app sign-in page, without signing in to the app.
However, you must enable push notifications for the RBFCU Mobile app and sign in to the app at least once to activate Quick Balance. Look for the FAQ titled “How do I enable push notifications for the RBFCU Mobile app?” for help enabling push notifications.
To enable the Quick Balance option in the RBFCU Mobile app:
- Open the RBFCU Mobile app and, before you sign in, look for “Quick Balance” at the bottom of the sign-in screen.
- Tap “Quick Balance” to bring up the feature. Tap the “Settings” (gear) icon on the right to open the Settings on your phone.
- In the RBFCU Mobile app settings, turn the toggle switch next to “Quick Balance” to the “on” position.
You can also enable the Quick Balance option by going directly to your phone’s Settings, and updating the settings for the RBFCU Mobile app.
Please note: Anyone who uses your mobile device will be able to see your account balances when Quick Balance is enabled. Quick Balance must be enabled to use the RBFCU Mobile app on your Apple Watch.
-
What mobile operating system versions are supported by the RBFCU Mobile app?
The latest operating systems (OS) versions are required for security updates and will provide the best experience while using the RBFCU Mobile® app. The minimum supported OS1 to use the RBFCU Mobile app are:
- iPhone® iOS 15 or later
- iPadOS® 15 or later
- Apple Watch®2 watchOS® 10 or later
- Android™ OS 8.1 or later
Older devices that are unable to run the latest OS versions may not receive the OS security updates needed to run the RBFCU Mobile app. If you have an older device or you choose to use an older OS version on your device, you may not be able to access or use all the features available in the RBFCU Mobile app.
1Some devices may not be supported due to hardware limitations.
2Currently Apple Watch can be used to check available account balances only.
-
What other MFA options are available for my Online Banking account?
RBFCU also offers the following options when signing in to your Online Banking account on rbfcu.org or the RBFCU Mobile app:
- One-time passcode (OTP) by call or text
- Security question and answer
You can enable these options to prompt every time you sign in to your account.
To enable OTP for your account, sign in to your Online Banking account and visit the Multifactor Authentication page.
To enable OTP in the RBFCU Mobile app:
- Sign in to the app.
- Select the profile icon in the upper-right corner.
- Select “Profile Settings.”
- Select “Security Center.”
- Select “One-Time Passcode.”
- Turn the toggle switch next to “Enabled” to the “on” position.
Note: You must add a valid phone number or mobile number to your Online Banking account to use OTP.
To update your security question and answer, sign in to your Online Banking account and visit the Security Questions and Answers page.
To update in the RBFCU Mobile app:
- Sign in to the app.
- Select the profile icon in the upper-right corner.
- Select “Profile Settings.”
- Select “Security Center.”
- Select “Security Questions and Answers.”
- Follow the prompts to add or update your question and answer.
-
What should I do if I enable MFA and lose access to the authenticator app?
If you lose access to the authenticator app — for example, if your device is lost, damaged or stolen — you can enter your recovery code to gain access to your account. You’ll then be able to repeat the MFA setup process on your device and you’ll receive a new recovery code.
If you’ve lost your recovery code, call the Member Service Center at 210-945-3300 or visit your nearest branch to regain access to your Online Banking account.
-
What should I do if I find fraudulent transactions in my Online Banking account or on my account statement?
Visit the “How to Report Fraud to RBFCU” page for instructions on reporting suspicious transactions, including:
- How to dispute debit card, credit card, checking, savings and Money Market transactions
- How to stop payment on a check
- How to report fraud involving your debit card
- How to dispute a credit card transaction
-
What should I do if I receive a sign-in Alert and I'm not trying to sign in to my Online Banking account?
If you receive a sign-in Alert and you’re not trying to sign in to your Online Banking account, respond DENY to prevent the unrecognized device from accessing to your accounts. We strongly recommend you change your username and password if you deny a sign-in attempt. Visit the Security Center in your Online Banking account to change your credentials. To change your username and password in the RBFCU Mobile app:
- Sign in to the app.
- Select the profile icon in the upper-right corner.
- Select “Profile Settings.”
- Select “Security Center.”
- Select “Username” or “Password,” and follow the prompts to change it. You can return to “Security Center” to change the other.
You can find tips for creating a strong password here.
We also recommend reviewing your account’s trusted devices in the Online Banking Security Center, and removing any devices that should not have access to your account. To review your trusted devices in the RBFCU Mobile app:
- Sign in to the app.
- Select the profile icon in the upper-right corner.
- Select “Profile Settings.”
- Select “Security Center.”
- Select “My Devices.”
- Select “Deactivate” under the device you want to remove, and follow the prompts.
If you’re not already using multifactor authentication (MFA), consider enabling it for your Online Banking account. MFA makes it far more difficult for a fraudster to gain unauthorized access if they obtain your password. Get directions for setting up MFA here.
-
What should I do if I see suspicious activity in my Online Banking account?
If you see suspicious activity in your account that you didn’t authorize — such as notification that your password was changed or your contact information was updated — your Online Banking account may have been compromised. You should immediately contact RBFCU at 210-945-3300 for assistance.
If you’re still able to access your Online Banking account, report the unauthorized access to RBFCU and take the following steps:
- Sign in and check your account for any changes or transactions that you did not authorize — for example, changes to your email address or other contact information, or fraudulent transfers
- To check your contact information: Select the profile icon, then Profile Settings, then Contact Settings. Be sure to update any incorrect or outdated information
- Next, remove any devices with access to your account that you don’t recognize
- To deactivate a device: Select the profile icon, then “Profile Settings,” then “Security Center,” then “My Devices.” Select “Deactivate” under the device you want to remove
- Next, change your username and password. Get tips on creating a strong password here
- To change your username and password: Select the profile icon, then Profile Settings, then Security Center
- Enable multifactor authentication (MFA) for your account. Get directions for setting up MFA here
If you’re unable to access your Online Banking account, try the self-service options to reset your username and/or password. If you’re still unable to regain access to your account, contact RBFCU at 210-945-3300 or visit your nearest branch for assistance.
Additionally, you should monitor your accounts regularly and report any suspicious transactions.
- Sign in and check your account for any changes or transactions that you did not authorize — for example, changes to your email address or other contact information, or fraudulent transfers
-
What should I do if my ‘Quick Balance’ isn’t updating?
If your Quick Balance isn’t updating, make sure you’ve enabled push notifications for the RBFCU Mobile app, as push notifications must be enabled to use the Quick Balance feature. Here’s how to enable push notifications:
For Apple users:
- From the Home screen, open the Settings app on your device.
- Scroll down to the list of apps at the bottom, and choose the RBFCU Mobile app (listed as “RBFCU”).
- Toggle “Allow Notifications” to on and set your preferences.
For Android users:
- From the Home screen, swipe down to open the Settings app.
- Tap “Apps,” and choose the RBFCU Mobile app (listed as “RBFCU”).
- Tap “Notifications.”
- Toggle “Allow Notifications” to on and set your preferences.
Please note: Currently the RBFCU Mobile app uses push notifications to alert you regarding sign-in attempts from an unrecognized device, to update you on the status of loan applications, and for activity in the STAR program. You must enable push notifications to use the “Quick Balance” feature.
-
What should I do with the check once it has been scanned?
Store your check(s) in a safe place until you receive confirmation via the deposit history in your Online Banking account that your deposit has been accepted, and then destroy the check by shredding or another commercially acceptable means of data destruction.
-
What type of accounts can I make a Mobile Deposit into?
You can complete a Mobile Deposit to any checking, savings or Money Market account.
-
When will check payments be deducted from my account?
Check payments will be mailed to your payee on the send date and the payment will be deducted from your account when the payee cashes or deposits the check.
-
When will my deposit be credited to my account?
Mobile Deposits submitted between 7 a.m. and 7 p.m. Monday through Friday, and from 8:30 a.m. until 4:15 p.m. on Saturday (Central Time) on days the credit union is open should be credited on the same business day. Deposits scanned after those times should be credited on the next business day.
There could be times that the program may flag a deposit for manual review and release by credit union personnel (i.e., image is not clear when received at the credit union). If this happens, you will see the deposit on the Deposit History page (folder icon) in your Online Banking account as “Submitted Deposit” and you will not see the deposit reflected in your account until credit union personnel have an opportunity to review and release the deposit. The manual review process should happen the same business day, or the next business day at the latest.
-
When will my electronic payments be deducted from my account?
Electronic payments will be deducted from your account on the send date. Funds must be available on the send date for the payment to be sent.
-
When will my transfer occur if the date falls on a Sunday or a non-business day?
All transfers will occur on the day for which they are scheduled, even on weekends or holidays. Automated Clearing House (ACH) transactions will only occur on weekdays (Monday through Friday), except for holidays.
-
Where do I go to verify my micro-deposits?
- Select the “Move Money” menu in Online Banking or the RBFCU Mobile app.
- Select “Make a Payment.”
- Select the external account you wish to verify in the “From” drop-down menu, and then select “Verify Account.”
- You will be taken to Plaid where you can enter the micro-deposit amounts.
- After successfully verifying your external account, you’ll be able to use that account to “Make a Payment” to your RBFCU loan or credit card.
-
Where is my 'Favorites' list?
To see the accounts in your Favorites list in the RBFCU Mobile app:
- Sign in to the RBFCU Mobile app.
- Tap “Move Money” in the bottom menu.
- Select “Transfer/Send Money,” then “Send Money to Someone Else.”
- Choose the “Account” option. Your Favorites will be listed in the “To” drop-down for easy access when setting up a transfer.
-
Who do I contact for help enrolling in ClickSWITCH?
For help enrolling in ClickSWITCH for your direct deposit:
- Online: Sign in to your Online Banking account at rbfcu.org or via the RBFCU Mobile® app, then select ClickSWITCH from the View Services menu on your Account Summary page
- Phone: 210-945-3300
- In person: Visit any branch
-
Who is eligible for Mobile Deposit? How do I know if I am eligible?
To check if you are eligible for Mobile Deposit, sign in to your Online Banking account. On the Account Summary page, click on the “I Want To...” drop-down menu (three vertical dots to the right of your account’s name). Members who meet the requirements will see “Mobile Deposit” listed.
-
Why am I being forced to update the RBFCU Mobile app?
While RBFCU tries to release new features without requiring members to update the RBFCU Mobile app on their devices as much as we can, occasionally RBFCU may prompt members to install a required update to the app before they are able to use it again.
This ensures that members receive important updates to the app needed for functionality and security.
-
Why am I being rerouted to this third-party service to enter my external account?
As specified by Automated Clearing House (ACH) rules, RBFCU must confirm the account to be debited is valid. We have chosen to utilize Plaid to make this confirmation on RBFCU’s behalf.
-
Why am I getting an error message that says 'connectivity down'?
If you’re receiving a “connectivity down” error message, there may be an issue connecting to the other financial institution. Please select the “Link with account number” option, where you can enter your external account information to manually link the account with the micro-deposits.
-
Why am I getting an error message that says 'unable to validate credentials for this financial institution'?
The information for your external account entered into RBFCU’s Online Banking or mobile app is either incorrect or does not match your other financial institution’s routing number and/or account number. Please verify that you’ve entered your external account details correctly.
-
Why am I not receiving push notifications from the RBFCU Mobile app?
You may have push notifications for the RBFCU Mobile app disabled on your device. Follow the directions below to enable push notifications from the RBFCU app.
For Apple users:
- From the Home screen, open the Settings app on your device.
- Scroll down to the list of apps at the bottom, and choose the RBFCU Mobile app (listed as “RBFCU”).
- Tap “Notifications.”
- Toggle “Allow Notifications” to on and set your preferences.
For Android users:
- From the Home screen, swipe up to access “All Apps.”
- Find and open the Settings app.
- Tap “Apps.”
- Choose the RBFCU Mobile app (listed as “RBFCU”) from the list.
- Tap “Notifications.”
- Toggle “Show Notifications” to on and set your preferences.
Please note: Currently the RBFCU Mobile app uses push notifications to alert you regarding sign-in attempts from an unrecognized device, to update you on the status of loan applications, and for activity in the STAR program.
-
Why am I not receiving text messages from RBFCU?
You may have opted out of text messages from RBFCU at some point. To opt in to RBFCU text messages, text START to 968772 and 839872. You’ll receive a confirmation letting you know you’ve successfully subscribed to RBFCU text messages.
-
Why am I repeatedly being asked to reset my Online Banking password when I sign in?
Repeated password reset requests may display when trying to sign into your Online Banking profile if:
- Auto-filled passwords: Your internet browser is auto-filling an invalid or incorrect password.
- Bookmarks or favorites: Accessing the RBFCU website from an outdated bookmark or saved favorites link.
- Credential stuffing: Credential stuffing occurs when fraudsters attempt to sign in with random usernames and passwords in hopes they gain access to an account. In the case of credential stuffing, changing your username to a combination of letters, numbers and uncommon phrases is beneficial.
- Third-party websites or apps: If you’ve linked your RBFCU account to another website or app — for example, a personal finance or money transfer app — and recently changed your RBFCU Online Banking credentials, you'll need to update your information within that website or app.
-
Why can't I view my account statements and documents in the RBFCU Mobile app on my iPhone or iPad?
If you’re unable to view your account statements and documents in the RBFCU Mobile app on your iPhone or iPad, you may have the “Block Pop-ups” setting enabled for Safari.
Go to Settings > Apps > Safari, and then toggle off “Block Pop-ups.”
-
Why did a transfer automatically go into account xxxx?
Default accounts are picked based on the member’s most used account, but members can select a new default account at any time.
Visit the Account Settings page in your Online Banking account, and toggle the “Receive funds from other RBFCU members” option to on (green) for your preferred default account.
To change your default account on the RBFCU Mobile app:
- Sign in to the RBFCU Mobile app.
- Select the profile icon in the top right corner of the screen.
- Select “Profile Settings.”
- Select “Update” under “Account Settings.”
- Toggle the “Receive funds from other RBFCU members” option to on (green) for your preferred default account.
If you accept funds from a sender before making this change, you can perform a transfer by visiting “Transfer Money to Myself or Joint” in Move Money in Online Banking, or by tapping “Move Money,” then “Transfer/Send Money,” then “Send Money to Myself or Joint” in the RBFCU Mobile app.
-
Why did I receive a text message asking me to approve my transfer?
When RBFCU’s systems detect a transfer that requires additional verification, RBFCU will automatically send you a text message asking you to authorize the transaction. If you wish to approve the transfer, reply YES. If you don’t recognize the transfer or you’re not trying to make a transfer, reply NO.
These Alerts are part of RBFCU’s robust security and help you protect your money and data. As such, RBFCU cannot share the circumstances under which they may happen.
-
Why didn't I receive a sign-in Alert for my Online Banking account?
Sign-in Alerts are only sent if an unrecognized device is trying to access your Online Banking account. If you believe you should have received a sign-in Alert and didn’t, please review the following settings:
- Update the RBFCU Mobile app to the latest version: Visit rbfcu.org/update from your device to go to your app store. If you see an “Update” button, tap it to install the latest version of the app.
- Turn on push notifications for the RBFCU Mobile app on your device:
- For Apple users:
- From the Home screen, open the Settings app on your device.
- Scroll down to the list of apps at the bottom, and choose the RBFCU Mobile app (listed as “RBFCU”).
- Tap “Notifications.”
- Toggle “Allow Notifications” to on and set your preferences.
- For Android users:
- From the Home screen, swipe up to access “All Apps.”
- Find and open the Settings app.
- Tap “Apps.”
- Choose the RBFCU Mobile app (listed as “RBFCU”) from the list.
- Tap “Notifications.”
- Toggle “Show Notifications” to on and set your preferences.
- For Apple users:
- Opt-in to text messages: You may have opted out of text messages from RBFCU at some point. To opt in to RBFCU text messages, text START to 968772 and 839872. You’ll receive a confirmation letting you know you’ve successfully subscribed to RBFCU text messages.
- Verify we have your current mobile phone number and email address: You can do this in your Online Banking account or in the RBFCU Mobile app:
- Sign in and select the profile icon in the top-right corner.
- Select “Profile Settings.”
- Select “Contact Settings,” and follow the prompts to update your email address, phone number or mailing address.
If you need further assistance, please contact the Member Service Center.
-
Why didn't I receive a transfer Alert when I was making a transfer from my Online Banking account?
Transfer Alerts are only sent when RBFCU’s systems detect a transfer that requires additional verification. If you believe you should have received a transfer Alert and didn’t, please review the following settings:
- Opt-in to text messages: You may have opted out of text messages from RBFCU at some point. To opt in to RBFCU text messages, text START to 968772 and 839872. You’ll receive a confirmation letting you know you’ve successfully subscribed to RBFCU text messages.
- Verify we have your current mobile phone number: You can do this in your Online Banking account or in the RBFCU Mobile app:
- Sign in and select the profile icon in the top-right corner.
- Select “Profile Settings.”
- Select “Contact Settings,” and follow the prompts to update your email address, phone number or mailing address.
If you need further assistance, please contact the Member Service Center.
-
Why do I have to download another app to use MFA?
An authenticator app is required to use MFA. Having a second, separate app to provide the temporary, machine-generated code to sign in is what makes MFA such a strong security feature.
-
Why do I see duplicate external accounts listed in Move Money?
You may have added your external account previously as an RBFCU account and again as an external account. To remove any duplicates:
- Select the “Move Money” menu in Online Banking or the RBFCU Mobile app.
- In Online Banking, select “Send Money to Someone Else.” In the RBFCU Mobile app, select “Transfer/Send Money,” then “Send Money to Someone Else.”
- Choose the “Account” option.
- Select the “Remove Favorites” link at the bottom of the screen.
- Choose the Favorite you’d like to delete, then select “Delete” when the option appears.
-
Why isn't chat working on the RBFCU Mobile app during chat hours?
Chat representatives are available 7 a.m. to 7 p.m. Monday through Friday, and 9 a.m. to 4 p.m. on Saturday. If you receive an error message that says “Chat Unavailable” during this time, please check to make sure you’re using the latest version of the RBFCU Mobile app.
To check, visit rbfcu.org/update from your device. If you see an “Update” button, your app needs to be updated to the latest version.
If you’re still unable to access chat, please visit the Contact Us page for more options.
-
Why was I automatically signed out of the RBFCU Mobile app?
To ensure your account remains secure, you will be automatically signed out of the RBFCU Mobile app after 10 minutes of inactivity. To resume access to your account, simply sign in to the app again.
To sign out of the RBFCU Mobile app when you’re finished using it, select the profile icon in the upper-right corner, then “Sign Out.”
-
Why was I prompted to set up a trusted device?
As part of an ongoing effort to protect your personal and account information, we allow you to designate a trusted device you frequently use to access your account. Designating a trusted device provides an additional layer of security for your information.
-
Why wasn't Brooke AI Assistant able to help me?
When Brooke AI Assistant says “Sorry I couldn’t be of more help. Please try rephrasing your request, or select an option below.”, this message means that Brooke couldn’t find information matching your question or topic in the data sources to which it has access. Here are some reasons that your question or topic may not have produced an answer:
- It’s too broad or vague for Brooke to understand and provide an answer
- It’s too complex for Brooke to understand and provide an answer
- It’s not related to RBFCU’s products, services or policies
- It’s regarding information that RBFCU does not disclose or provide publicly
If you get this message, please try rephrasing your question or topic with simpler, clearer, different or more specific words. You can also request assistance via chat from an RBFCU representative during business hours.
-
Will I be asked to ALLOW or DENY my device every time I sign in to my Online Banking account?
No. You’ll be asked to verify a sign-in attempt from unrecognized devices only.
For example, if you get a new phone, you’ll get an Alert asking you to ALLOW or DENY the device when you attempt to sign in to your Online Banking account the first time. However, once you allow a device, it will be labeled as recognized and you won’t be asked to verify it again the next time you sign in.
-
Will I be asked to authorize every time I make a transfer in my Online Banking account?
No. Transfer Alerts are only sent when RBFCU’s systems detect a transfer that requires additional verification.
-
Will I still receive OTP codes via text message or phone call if I enable MFA?
MFA will replace the OTP codes provided via text message or phone call for signing in to your Online Banking account, but you may still be prompted for this type of OTP to complete certain transactions once you’ve signed in.
-
Am I able to opt out of Samsung Pay at any time?
Adding your RBFCU debit or credit card to Samsung Pay is your choice; you can add and remove cards, as needed.
-
Am I able to opt-out of Apple Pay at any time?
Adding your credit or debit cards to Apple Pay is your choice. You can add and remove cards as needed.
-
Are my payments safe with Apple Pay?
When you use Apple Pay, your RBFCU card number isn’t stored on your phone or given to the merchant. A unique digital code is created specifically for that device and used as an identifier for your payment, rather than using your card information. You still enjoy all the benefits of your RBFCU credit or debit card, which includes our zero liability policy that protects you from unauthorized purchases.
-
Are my payments safe with Samsung Pay?
Samsung Pay incorporates several layers of security. When you add your RBFCU debit or credit card to Samsung Pay, or use it to make a purchase, actual card numbers and other sensitive data are not stored on your device or on Samsung servers, or shared with the merchant. Instead, purchases are authorized using an encrypted security code and the member’s fingerprint.
-
Can I add my RBFCU cards to my Google Wallet?
Yes, you can add your RBFCU debit and credit cards to your Google Wallet while shopping online with your computer or Android device. However, RBFCU does not support Google Pay.
-
Can I use my RBFCU cards with Google Pay?
At this time, RBFCU does not support Google Pay.
-
Can I use Samsung Pay at the ATM to withdraw money?
No. Samsung Pay cannot be used at the ATM or at any payment terminal that requires you to insert your card into the reader (e.g. gas stations, vending machines, etc.).
-
Can I use Samsung Pay for in-app and online purchases?
Yes. Samsung Pay can be used in-app and online. Simply select Samsung Pay at checkout and authenticate the purchase with your fingerprint.
-
Do I earn cash-back rewards with mobile payment services?
Yes, making payments using mobile payment services like Apple Pay or Samsung Pay will earn the same cash-back rewards that a World Cash Back or Business Select Mastercard credit card transaction would normally earn.
-
Does my actual card need to be activated, before I attempt to add it to my Apple Pay Wallet?
Yes. Only cards that have been activated will be successfully added to Apple Pay.
-
Does my card need to be activated before I attempt to add it to Samsung Pay?
Yes. Only cards that have been activated will be successfully added to Samsung Pay.
-
How do I add my credit or debit card to Apple Pay?
You can start using Apple Pay as soon as you add a credit or debit card to the Wallet app on iPhone.
To add a card, go into Settings > Wallet & Apple Pay, and select “Add Credit or Debit Card.” You can also open Wallet and select “Add Credit or Debit Card.” Follow the prompts to add your card.
This card will be your default payment card, but you can go to Wallet anytime and add, then select, a different card. For more information, please visit the Apple support website.
-
How do I add my debit or credit card to Samsung Pay?
To add your RBFCU debit or credit card, select “Apps” from the Home screen, select “Samsung Pay,” and select “Add Card.” From there, use your camera to enter the card information or type it in manually. This card will be your default payment card, but you can add as many as 10 cards to use in the app.
-
How do I change my default card to my RBFCU debit or credit card?
The credit or debit card associated with your Apple ID account or the first card you add to Wallet is your default card. To change your default card:
- Go to Settings > Wallet & Apple Pay.
- Tap Default Card.
- Choose a new card.
-
How do I get started with Apple Pay?
You’ll need an RBFCU debit or credit card and an Apple Pay-enabled device that meets the following criteria:
- An enabled device, such as iPhone 6 or iPhone 6 Plus or later, to pay in stores and within apps; iPad Air 2 or iPad Mini 3 or later to pay within apps; Apple Watch paired with iPhone 5 or later
- iOS 8.1 or later
- Touch ID or passcode on your device
- iCloud account
For instructions on how to set up and use Apple Pay on your iPhone or iPad, please visit support.apple.com/en-us/HT201239
-
How do I get started with Samsung Pay?
You’ll need an RBFCU debit or credit card and a compatible Samsung Galaxy device that meets the following criteria:
- An enabled device, such as Samsung Galaxy S6, S6 edge, S6 edge+ or Note5
- A Samsung account
- Registered fingerprint or Pay PIN
- Be located in the United States, when adding your RBFCU debit or credit card to Samsung Pay
For instructions on how to set up and use Samsung Pay, please visit: samsung.com/us/samsung-pay
-
How do I use Samsung Pay?
With Samsung Pay, there are two ways to use your device to pay:
- Tap your device at newer contactless payment terminals.
- Swipe your device at traditional magnetic stripe terminals by placing the back of your device next to the payment terminal’s card reader or the same location you would normally swipe your card.
-
If I receive a reissued card, with a different expiration date, do I need to update my card information with Apple Pay?
You have two options: You can remove the previous card from your device, then add your new reissued card to Apple Pay. You may also speak with an RBFCU Payment Services Representative, who can manually update your device account number with the new reissued card information.
-
If I receive a reissued card, with a different expiration date, do I need to update my card information with Samsung Pay?
You have two options: You can remove the previous card from your device, and then add your new reissued card to Samsung Pay. You may also speak with an RBFCU Payment Services Representative, who can manually update your device account number with the new reissued card information.
-
If my physical RBFCU card is lost or was stolen and I have Apple Pay or Samsung Pay, what do I do?
You can report your lost or stolen card by contacting us in one of the following ways:
- Online: Sign in to your Online Banking account to report your card lost or stolen in Manage Cards.
- RBFCU Mobile app:
- Sign in to the RBFCU Mobile app.
- Tap “Manage Cards.”
- Select your card.
- Select the appropriate option (e.g., “Report Lost or Stolen,” “Freeze” or “Replace”).
- Verify the information for accuracy, and click “Submit.”
- If your card is connected to a mobile wallet like Samsung Pay or Apple Pay, remove the card from the devices.
- Phone: 210-945-3300
- Email: memberservices@rbfcu.org
-
Is Apple Pay free?
There is no charge from RBFCU to use Apple Pay. However, message and data rates may apply from your wireless provider, depending on your data plan.
-
Is Apple Pay more secure than my traditional card?
Apple Pay provides a more private way to pay. By using Apple Pay technology, you obscure your card number when you make a payment. Apple Pay doesn’t store your credit or debit card number on the device, so your information (including name, card number and security code) are not passed to the merchant where you make your purchase.
However, you still have the benefit of the guarantees related to your RBFCU cards, including Courtesy Pay (debit) and fraud monitoring.
-
Is Samsung Pay free?
RBFCU does not charge a fee for members to use Samsung Pay; however, message and data rates may apply from your wireless provider, depending on your data plan.
-
Is Samsung Pay more secure than my traditional card?
Samsung Pay provides a more private way to pay. By using Samsung Pay technology, you obscure your card number when you make a payment. Samsung Pay doesn't store your card number on the device or on Samsung servers, or share your information with the merchant when you make a purchase.
-
What do I do if a merchant asks for the last four digits of my card when using Apple Pay?
A digital device account number will be generated by Apple Pay, which is a different number than the number on your RBFCU credit or debit card. Give the merchant the last four digits of the “Device Account Number.” This can be found when you highlight the card, then touch the circled info button (the circled “i” found in the bottom right corner), and then scroll down to the “Device Account Number.” If you provide the last 4 digits of the actual card number, your transaction will be declined.
-
What is Apple Pay?
Apple Pay is a payment technology that allows you to pay for your purchases with your compatible iPhone by holding your phone near an Apple Pay-enabled reader. You can also use your iPad Air and iPad Mini to pay within certain apps.
-
What is Samsung Pay?
Samsung Pay is a mobile payment technology that allows you to pay for your purchases with a Samsung Galaxy S8+, Galaxy S8, Galaxy S7 edge, Galaxy S7, Galaxy S6 edge+, Galaxy Note5, Galaxy S6edge, Galaxy S6 active, Galaxy S6, and Gear S3.
-
Where can I get more information on Apple Pay?
More information is available at apple.com/apple-pay
-
Where can I get more information on Samsung Pay?
More information is available at samsung.com/us/samsung-pay
-
Which merchants accept Samsung Pay?
Typically, Samsung Pay is accepted anywhere you can tap or swipe your device.
-
Which merchants are participating in Apple Pay?
Apple Pay is accepted in grocery stores, boutiques, restaurants, hotels and so many places you already enjoy. For a complete list of participating retailers, visit support.apple.com/en-us/HT208087
-
Which mobile wallets does RBFCU support?
RBFCU supports Apple Pay, Samsung Pay, and Garmin Pay.
-
Can I qualify my business for membership to open an account?
Yes, you can qualify your business for membership based on your location, or based on where you (the legal owner), live, worship or attend school. If you are interested in allowing your business and employees to take advantage of credit union membership, you can contact our Business Development Team and request the benefits of credit union membership for your entire organization by becoming a Select Group.
-
Do I have to be a Select Group (SG) to get a business loan?
No. RBFCU has more than 5,000 ways to qualify you for membership. To get more information on becoming an RBFCU Select Group, call our Business Development Office at 210-945-3300 , ext. 53827 or email us at membership@rbfcu.org.
-
How can I share the benefits of membership with my employees?
As a Select Group (SG), your employees are eligible for free RBFCU membership. We can provide membership packets to your employees and do on-site credit union membership education sessions — free of charge. RBFCU can have a Business Development Representative coordinate membership materials and information sessions for you. To schedule your on-site RBFCU SG membership sessions, call our Business Development Department at 210-945-3300 , ext. 53827 or email membership@rbfcu.org today.
-
How long does it take to qualify as a Select Group (SG)?
Qualifying your business for membership is an easy process. You can become a Select Group (SG) within five to seven business days. To get more information on becoming an RBFCU SG, call our Business Development Office at 210-945-3300 , ext. 53827 or email us at membership@rbfcu.org.
-
I'm interested in giving my employees every advantage in managing their finances. Does RBFCU offer any kind of financial literacy classes?
RBFCU wants to ensure the financial success of all its members and we offer several different financial literacy classes — most free and a few at a nominal cost — to those we serve. Call our Business Development Department at 210-945-3300, ext. 53827 or email us at financialeducation@rbfcu.org for more information. Click here to request a financial education presentation.
-
What is a Select Group (SG) number? How do I find my SG number?
When your business is approved as an RBFCU Select Group (SG), you are given a number that identifies you in our records. If you forgot your business’ SG number, call our Business Development Department at 210-945-3300 , ext. 53827 or email us membership@rbfcu.org.
-
Why should I qualify my business for credit union membership?
As an RBFCU Select Group (SG), your employees can take advantage of credit union products and services to include on-site presentations and free financial seminars. Qualifying your business for RBFCU membership is a very easy. To learn how to become an RBFCU SG, contact our Business Development Office at 210-945-3300 , ext. 53827 or email us at membership@rbfcu.org.
-
Are there any contracts or cancellation fees for payroll services?
No, our payroll services are on a month-to-month basis and there are no cancellation fees. Please call us or contact us for more information.
-
Are there any contracts or cancellation fees on merchant services?
No, our merchant processing is on a month-to-month basis and cancellation fees are not assessed.
-
As a business owner, am I required to purchase workers compensation insurance coverage?
Although not every state requires workers compensation insurance coverage, a policy can protect you, your employees and your business financially.
-
Can I get commercial insurance for my business with RBFCU?
RBFCU Insurance Agency offers multiple business insurance products. For more information, visit our commercial insurance page.
-
Does RBFCU offer business payroll services?
Yes, RBFCU works with Newtek, a merchant services provider, to offer business payroll services. Learn more about payroll services here.
-
Does RBFCU offer merchant processing for businesses to receive debit and credit card payments?
Yes, RBFCU works with Newtek, a merchant services provider, to offer merchant processing. Read more about merchant processing here.
-
How long does it take to get my insurance quote?
RBFCU Insurance Agency will do its best to provide a same-day quote if all required information is provided.
-
What are the fees associated with merchant processing?
Each method has different costs. Please contact our Business Services Team at BusinessServices@rbfcu.org for more information.
-
What are the fees associated with payroll services?
The cost of payroll services depends on your number of employees and additional services your business needs. Learn more about payroll services here.
-
What methods to process credit and debit cards does RBFCU offer?
We offer retail terminals, mobile terminals, mobile phone attachments, online shopping/ecommerce, and POS system integration. Read more about merchant processing here.
-
Who needs a business owners policy (BOP)?
Small businesses such as retail stores, restaurants, and independent contractors typically need a business owners policy (BOP) to safeguard against unexpected financial losses beyond general liability claims.
-
Are there any contracts or cancellation fees for payroll services?
No, our payroll services are on a month-to-month basis and there are no cancellation fees. Please call us or contact us for more information.
-
Does RBFCU offer business payroll services?
Yes, RBFCU works with Newtek, a merchant services provider, to offer business payroll services. Learn more about payroll services here.
-
What are the fees associated with payroll services?
The cost of payroll services depends on your number of employees and additional services your business needs. Learn more about payroll services here.
-
Are there any contracts or cancellation fees on merchant services?
No, our merchant processing is on a month-to-month basis and cancellation fees are not assessed.
-
Does RBFCU offer merchant processing for businesses to receive debit and credit card payments?
Yes, RBFCU works with Newtek, a merchant services provider, to offer merchant processing. Read more about merchant processing here.
-
What are the fees associated with merchant processing?
Each method has different costs. Please contact our Business Services Team at BusinessServices@rbfcu.org for more information.
-
What methods to process credit and debit cards does RBFCU offer?
We offer retail terminals, mobile terminals, mobile phone attachments, online shopping/ecommerce, and POS system integration. Read more about merchant processing here.